Você está tentando instalar Adobe acrobat reader no seu PC, mas o a instalação trava em 90% ou alguma outra porcentagem ? Alguns usuários do Windows relataram que, ao instalar o Acrobat Reader em seus computadores, o processo de instalação congela e o programa simplesmente não o instala em seus PCs.
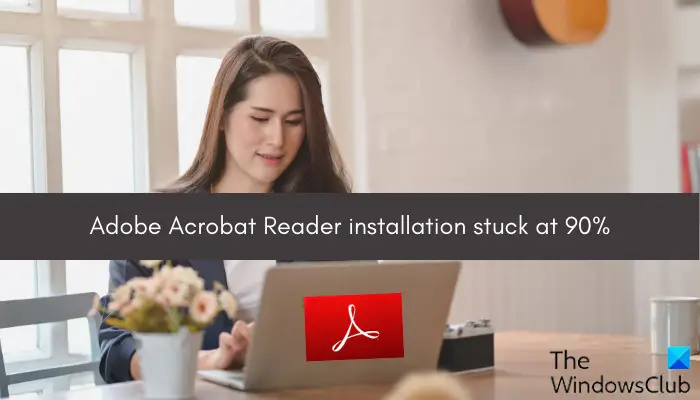
Agora, esse problema pode ser causado devido a diferentes razões para os indivíduos. Aqui estão algumas causas:
- Um dos principais motivos é a falta de conectividade com a Internet. Se sua conexão com a Internet estiver fraca ou você for desconectado repentinamente da Internet, é provável que o processo de instalação seja interrompido.
- Além disso, o problema pode surgir se o seu computador não atender aos requisitos do sistema para baixar e instalar o aplicativo.
- Também pode ser que você não tenha espaço em disco suficiente em seu computador para instalar o aplicativo.
- Um problema de compatibilidade ou privilégio de administrador ausente pode ser outro motivo para esse problema.
- Se houver uma interrupção do seu antivírus, você poderá ter esse problema.
Caso a instalação do Adobe Acrobat Reader esteja travada para você, este post irá ajudá-lo. Aqui, mostraremos diferentes métodos de solução de problemas para se livrar desse problema.
A instalação do Adobe Acrobat Reader travou em 90%
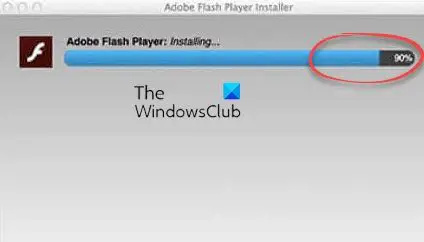
Se a instalação do Adobe Acrobat Reader congelar em 90% ou alguma outra porcentagem para sempre e você não conseguir instalar o aplicativo, use os métodos abaixo para resolver o problema:
- Tente alguns métodos genéricos de solução de problemas.
- Baixe o instalador do Adobe Acrobat Reader em seu site.
- Execute o instalador no modo de compatibilidade com direitos de administrador.
- Desligue temporariamente seu antivírus.
1] Tente alguns métodos genéricos de solução de problemas
Para começar, você pode usar algumas dicas genéricas para corrigir esse problema. Aqui estão algumas dicas que você pode seguir para garantir que a instalação do Adobe Acrobat Reader não fique travada em 90%:
Primeiro, certifique-se de que seu sistema atenda aos requisitos mínimos de sistema para usar o Adobe Acrobat Reader. Caso contrário, a instalação pode congelar ou falhar depois de um tempo. Portanto, verifique os requisitos mínimos de sistema do Acrobat Reader antes de instalá-lo em seu computador e certifique-se de que seu computador os atenda. Aqui estão os requisitos de sistema para o Adobe Acrobat Reader:
- CPU: Processador Intel® ou AMD; Processador de 1,5 GHz ou mais rápido
- OS: Windows 11/10, Windows Server 2016 ou Windows Server 2019
- BATER: 2 GB
- Espaço em disco rígido: 900 MB para inglês, 1 GB para outros idiomas
- Resolução do monitor: 1024×768
Se não houver espaço em disco suficiente para instalar o aplicativo, você provavelmente enfrentará esse problema. Então, liberar algum espaço em disco em seu computador e tente instalar o leitor novamente. Isso também limpará os arquivos temporários.
Caso esteja tentando instalar o Acrobat Reader por meio da Creative Cloud, tente executá-lo com direitos de administrador e, em seguida, instale o leitor.
msn explorer 11
Além disso, verifique se você está conectado a uma conexão de internet estável e confiável. Uma conexão de internet fraca ou instável pode levar a esse problema.
Se nenhum dos métodos acima funcionou para você, use outra correção para resolver o problema.
Relacionado: Não é possível instalar programas no Windows
2] Baixe o instalador do Adobe Acrobat Reader em seu site
Se a instalação do Adobe Acrobat Reader travar ao instalar o Acrobat Reader usando a Creative Cloud, você pode usar um método alternativo para instalar o aplicativo. Você pode baixar o instalador de seu site oficial e executá-lo para instalar o aplicativo.
Visite o Acrobat Reader página de download , selecione um sistema operacional, idioma e versão e baixe o instalador.
Se você já estiver usando um instalador, também pode ser que o instalador esteja corrompido e é por isso que você está enfrentando esse problema. Portanto, se o cenário for aplicável, você pode baixar novamente uma nova cópia do instalador do Acrobat Reader no site oficial e executá-lo para instalar o aplicativo.
Ver: Adobe Acrobat Reader DC parou de funcionar .
3] Execute o instalador no modo de compatibilidade com direitos de administrador
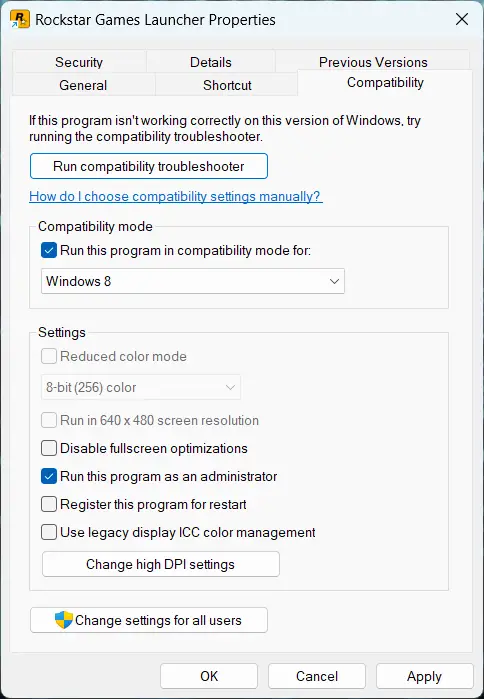
A próxima coisa que você pode fazer é executar o instalador no modo de compatibilidade com direitos de administrador. Veja como você pode fazer isso:
- Em primeiro lugar, clique com o botão direito do mouse no arquivo de instalação do Acrobat Reader.
- No menu de contexto, selecione o Propriedades opção.
- Agora, vá para o Compatibilidade guia e marque a opção Execute este programa em modo de compatibilidade para opção.
- Em seguida, escolha um sistema operacional diferente do atual.
- Depois disso, marque a Execute este programa como administrador caixa de seleção e, em seguida, pressione o botão Aplicar > OK para salvar as alterações.
- Por fim, tente executar o instalador e verifique se a instalação do Acrobat Reader foi concluída com sucesso ou não.
Se o problema persistir, você pode usar a próxima solução para resolvê-lo.
Ler: O Adobe Acrobat Reader não pôde abrir arquivos PDF no Windows .
erro de tempo de execução c ++ da experiência geforce
4] Desligue temporariamente seu antivírus
A instalação do Acrobat Reader pode travar devido à interferência do seu antivírus. Conjuntos de segurança superprotetores são conhecidos por causar problemas na instalação de aplicativos de terceiros. Portanto, se o cenário for aplicável, você pode corrigir o problema desativando temporariamente seu antivírus. Desligue o antivírus e tente instalar o Acrobat Reader. Ou você pode adicionar o arquivo principal do instalador do Acrobat Reader à lista de exceções/exclusões do seu antivírus. Agora você deve ser capaz de concluir a instalação sem travar.
Ler: Adobe Acrobat Reader DC não mostra marcadores no Windows PC .
Como corrijo o Adobe Reader não instalando?
Se você não conseguir instalar o Adobe Acrobat Reader no Windows, certifique-se de que sua conexão com a Internet esteja estável. Com uma conexão de internet fraca, é provável que você tenha problemas com a instalação do Adobe Reader. Você também pode usar um link de download direto para instalar o Acrobat Reader de seu site, em vez de instalar o aplicativo da Creative Could. Além disso, verifique se os drivers da placa de vídeo estão atualizados e atualize o software antivírus.
Ler: Corrija o erro Adobe Acrobat 110, o documento não pôde ser salvo .
Como configuro o Adobe para 100%?
Se você deseja abrir arquivos PDF com 100% de visualização no Adobe Acrobat Reader, pode editar determinadas preferências. Para fazer isso, abra o Acrobat Reader e vá para o menu Editar. Depois disso, pressione a opção Preferências. Agora, vá para a categoria Exibição de página e defina a opção Zoom para 100%. Por fim, pressione o botão OK e seus PDFs serão abertos no modo de visualização 100%.
Agora lê: Corrija o erro 109 do Adobe Reader ao abrir, ler ou salvar PDF .
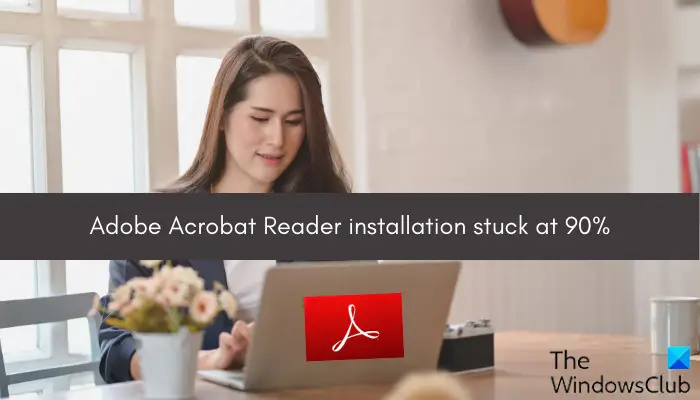









![Informações do sistema MSINFO32.exe não funcionam [Corrigir]](https://prankmike.com/img/errors/7D/msinfo32-exe-system-information-not-working-fix-1.jpg)

![O hardware deste computador pode não suportar a inicialização deste disco [Corrigir]](https://prankmike.com/img/boot/DF/this-computer-s-hardware-may-not-support-booting-to-this-disk-fix-1.png)


