Você está vendo Aguardando browser.events.data.msn.com ou assets.msn.com link logo após iniciar o Microsoft Edge? Isso pode ser irritante, pois você precisa esperar alguns segundos até poder começar a usar o navegador Edge. Quando você inicia o Edge, ele tenta se conectar a algum site relacionado à Microsoft e você pode ver isso no canto inferior esquerdo do navegador. Isso significa que o navegador fez uma solicitação ao site que você deseja visitar e agora aguarda sua resposta. Quando o tempo de resposta é maior, o site demora mais para carregar e a página da web fica presa nele.
por favor aguarde enquanto o Windows configura

Borda Aguardando browser.events.data.msn.com
Antes de começarmos, primeiro, vamos falar sobre o que Aguardando browser.events.data.msn.com significa. O URL browser.events.data.msn.com é um tipo de URL de rastreamento ou domínio de telemetria. A Microsoft coleta dados por meio de um sistema de telemetria . Esses dados são usados para fins de diagnóstico. Nenhuma informação pessoal dos usuários é coletada. Embora tudo isso possa estar bem, o fato está em uma inicialização a frio, o Edge às vezes se torna inutilizável, pois fica preso nesta mensagem. Apesar de browser.events.data.msn.com , existem vários outros URLs de rastreamento, como pode ser visto aqui no GitHub . Veja se alguma das soluções abaixo mencionadas o ajuda a se livrar desse comportamento:
- Limpar cache e cookies
- Navegue no modo InPrivate
- Desative as extensões do navegador de rastreamento
- Desligue o Enviar dados de diagnóstico opcionais contexto
- Altere as configurações da sua página inicial no Edge
- Faça o Edge abrir todas as novas páginas da guia em branco
- Modifique as configurações do Registro ou da Diretiva de Grupo
- Excluir e bloquear cookies relacionados ao MSN
- Bloqueie URLs por meio do arquivo Hosts.
Vamos ver todas essas correções em detalhes.
1] Limpar cache e cookies
Sugerimos que você regularmente limpe o cache e os cookies no Edge .
2] Navegue no modo InPrivate
O modo InPrivate no Edge não salva o histórico de navegação. Todo o histórico de navegação do modo InPrivate é limpo automaticamente quando você fecha o Edge. Além disso, as extensões instaladas não funcionam no modo InPrivate até que você permita que funcionem no modo InPrivate. Esta ação permitirá que você saiba se o problema ocorre devido a uma extensão. O rastreamento é, portanto, difícil no modo InPrivate.
3] Desativar extensões de rastreamento
Desative todas as extensões no Edge e veja se o problema ocorre. Para desativar extensões de borda , abra uma nova guia no Edge e digite edge://extensions. Bater Digitar depois disso. Você verá todas as extensões instaladas. Agora, desative qualquer extensão e verifique se o problema continua. Repita esta etapa até desativar todas as extensões. Se o problema persistir, a causa está em outro lugar.
4] Desative a configuração Enviar dados de diagnóstico opcionais
Como o URL browser.events.data.msn.com contém eventos.dados , parece ser parte de alguns dados de telemetria ou diagnóstico que a Microsoft usa. Alguns dos outros URLs vistos são self.events.data.microsoft.com , umwatson.events.data.microsoft.com , etc
Existe uma opção para ativar e desativar os dados de diagnóstico opcionais no Windows 11/10. Mas você não pode desativar os Dados de diagnóstico necessários. Desativar os dados de diagnóstico opcionais no Windows pode desativar o browser.events.data.msn.com solicitação no Edge.
Abrir Configurações de borda e vai para Privacidade, pesquisa e serviços . Agora, role para baixo e localize o Dados opcionais de diagnóstico seção. Veja se a chave seletora está ligada ou desligada.
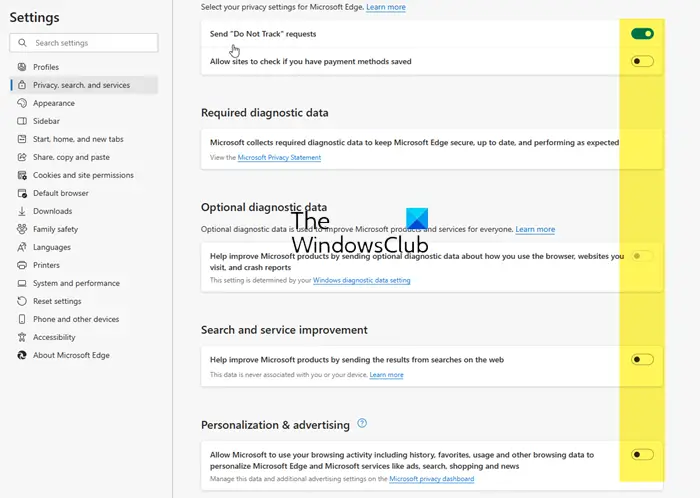
Enquanto estiver aqui, você também pode desativar dados de pesquisa, publicidade e outras configurações relacionadas ao rastreamento, conforme mostrado acima na imagem.
Se os dados de diagnóstico opcionais estiverem ativados, você deverá desativá-los nas configurações do Windows.
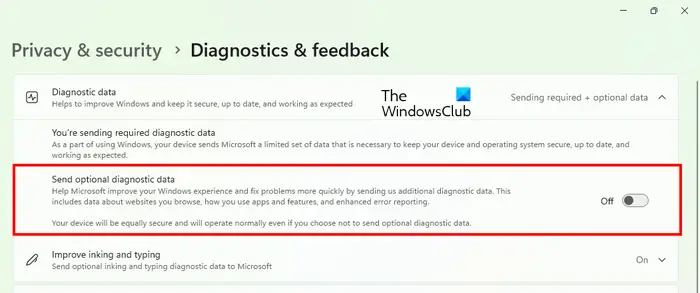
Siga as seguintes instruções:
formato vs formato rápido
- Abrir Configurações do Windows 10 e vá para 'Privacidade > Diagnóstico e feedback'. Altere a configuração de dados de diagnóstico de Completo para Básico.
- Abrir Configurações do Windows 11 e vá para “Privacidade e segurança > Diagnóstico e feedback”. Desative o botão 'Enviar dados de diagnóstico opcionais'.
Reinicie o Edge.
Relacionado : Como desativar a telemetria de aplicativos no Windows .
5] Altere as configurações da sua página inicial no Edge
Para alguns usuários, alterar a configuração da página inicial no Edge corrigiu o problema. Segundo eles, o Edge parou de fazer solicitações para browser.events.data.msn.com. Também aumentou a velocidade de carregamento da página no Edge.
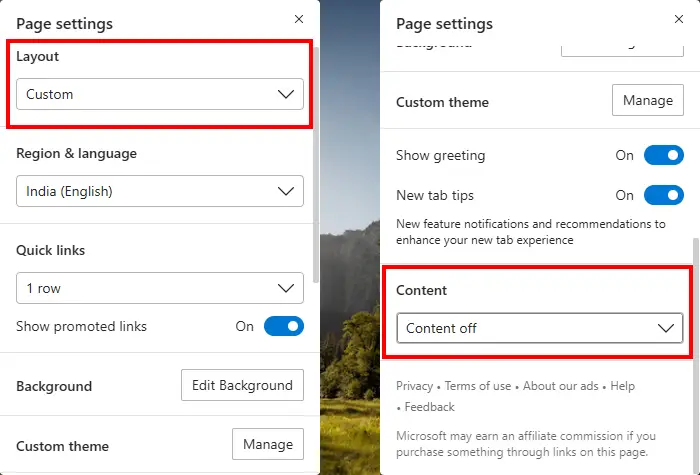
Siga as seguintes instruções:
- Borda Aberta.
- Clique no ícone em forma de engrenagem no canto superior direito da página inicial. Quando você passa o mouse sobre ele, ele mostra Configurações da página .
- Definir Disposição para Personalizado .
- Role para baixo e selecione Conteúdo desativado no Contente suspenso.
Enquanto estiver aqui, você também pode querer desabilitar Mostrar saudação , Dicas de novas guias , e todas essas opções.
6] Faça o Edge abrir todas as páginas da nova guia em branco
Alguns usuários notaram que o problema desaparece quando eles abrem uma nova guia em branco no Edge. No Microsoft Edge, você pode deixar a página da nova guia completamente em branco digitando sobre:em branco na barra de endereços e, em seguida, pressionando Digitar .
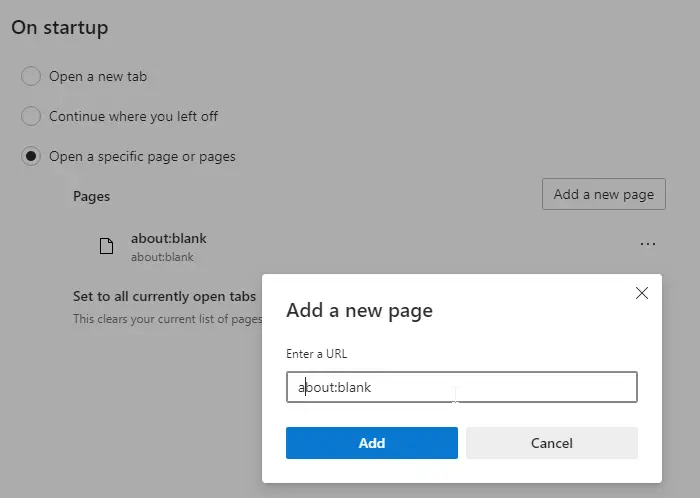
Os usuários notaram que o Edge não faz solicitações a nenhum URL de telemetria ao visitar um site da página inicial completamente em branco ou da nova guia completamente em branco. Você pode fazer o Edge abrir uma página completamente em branco automaticamente toda vez que você abrir uma nova guia definindo suas configurações.
7] Modifique as configurações do Registro ou da Diretiva de Grupo
Essa correção exige que você modifique as configurações do Registro ou da Diretiva de Grupo. O Windows 11/10 Home Edition não possui o Editor de Diretiva de Grupo Local. Portanto, os usuários do Windows 11/10 precisam usar o Editor do Registro.
Antes de prosseguir, recomendamos que você criar um ponto de restauração do sistema e faça backup do seu registro .
Como explicamos acima, os domínios que o Edge está mostrando no canto inferior esquerdo estão relacionados à Telemetria no Windows 11/10. Portanto, modificando as configurações de Diretiva de Grupo e Registro, você pode alterar o nível de diagnóstico e dados de uso enviados à Microsoft.
Abra o Editor de Diretiva de Grupo Local e vá para o seguinte caminho:
Configuração do computador > Modelos administrativos > Componentes do Windows > Coleta de dados e compilações de visualização
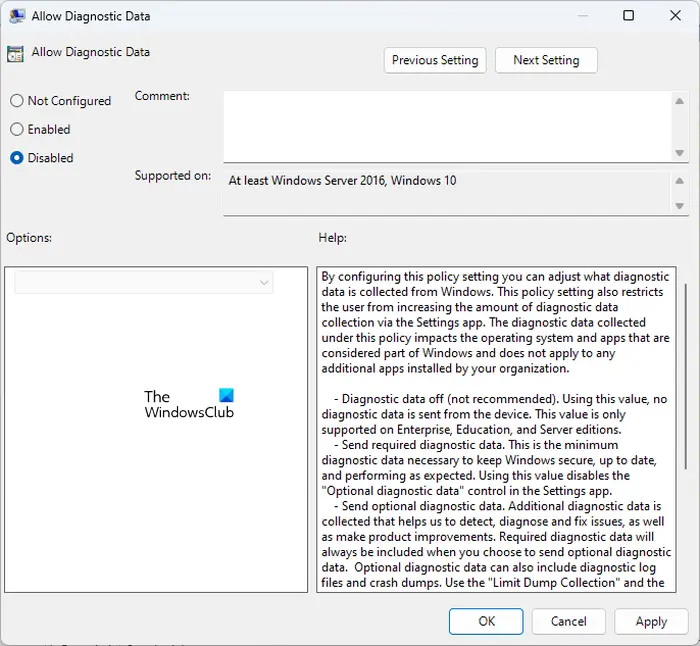
O Steam não lança jogos do Windows 10
Clique duas vezes no Permitir telemetria ou Permitir dados de diagnóstico (qualquer opção disponível) no lado direito e selecione Desabilitado . Depois disso, clique Aplicar e depois clique OK .
Agora, vamos ver como fazer isso por meio do Editor do Registro. Abra o Editor do Registro . Copie o caminho a seguir e cole-o na barra de endereços do Editor do Registro. Depois disso, bata Digitar .
HKEY_LOCAL_MACHINE\Software\Policies\Microsoft\Windows\DataCollection
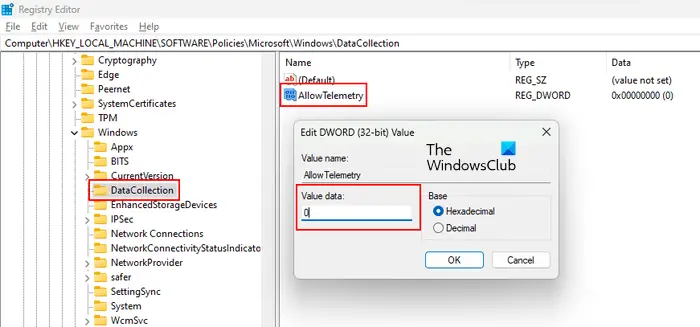
Certifique-se de que o Coleção de dados chave é selecionada no lado esquerdo. Agora, veja se o valor AllowTelemetry está disponível no lado direito. Caso contrário, você deve criá-lo manualmente. Para isso, clique com o botão direito no espaço vazio do lado direito e vá em “ Novo > Valor DWORD (32 bits) .” Nomeie o valor recém-criado como PermitirTelemetria . Não cometa erros ortográficos. Por padrão, seus dados de valor são 0 . Você pode verificar sob o Dados coluna. Se houver outro valor, altere-o. Para isso, clique duas vezes no valor AllowTelemetry e digite 0 em seu Dados do valor . Clique OK salvar.
Depois de fazer isso, você verá que os dados de diagnóstico estão desativados nas configurações do Windows 11/10. Se você expandi-lo, ele mostrará a seguinte mensagem:
Sua organização impede o envio de dados de diagnóstico para a Microsoft .
8] Excluir e bloquear cookies relacionados ao MSN
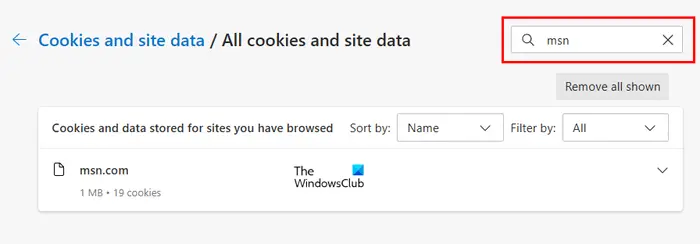
Você também pode tentar isso e ver se ajuda. Tipo edge://settings/siteData na barra de endereços do Edge. Agora, digite msn na barra de pesquisa. Ele deve mostrar todos os cookies do msn. Anote todos esses cookies. Agora, primeiro, exclua todos eles clicando no botão Remover tudo mostrado e depois bloqueá-los manualmente.
9] Bloquear URLs por meio do arquivo Hosts
O Edge está fazendo solicitações para browser.events.data.msn.com ou outras URLs relacionadas à telemetria. Você pode impedir que o Edge faça isso bloqueando esses URLs por meio do arquivo Hosts . Algumas URLs de telemetria relatadas pelos usuários são:
visualizador de escritório 2013
127.0.0.1 pipe.aria.microsoft.com 127.0.0.1 assets.msn.com 127.0.0.1 ntp.msn.com 127.0.0.1 web.vortex.data.microsoft.com 127.0.0.1 browser.events.data.msn.com
Copie os URLs acima e cole-os no arquivo Hosts. Se isso não funcionar, substitua 127.0.0.1 por 0.0.0.0. Depois de adicionar os dados acima ao arquivo Hosts, o problema deve ser corrigido.
O Arquivo de hosts está localizado no seguinte local no Windows 11/10.
C:\Windows\System32\drivers\etc
Ler : O conteúdo é um erro bloqueado ao usar o botão Bing no Edge .
Como faço para limpar os dados do navegador no MS Edge?
Você pode limpar os dados de navegação limpando seu histórico de pesquisa. aperte o Ctrl + Shift + Excluir chave para abrir o Limpar dados de navegação janela no Edge. Selecione o intervalo de tempo e os dados que deseja excluir do histórico de navegação. Depois disso, clique Limpe Agora .
Como corrijo problemas do navegador Edge?
Diferentes problemas no Edge requerem diferentes métodos de solução de problemas. No entanto, existem alguns métodos comuns de solução de problemas que ajudarão você a corrigir problemas do Edge, como limpar o cache e os cookies do Edge, desabilitar as extensões instaladas (uma por uma) para descobrir o culpado, redefinir o Edge etc.
Leia a seguir : Microsoft Edge não atualiza no Windows 11 .















