A taxa de atualização é o número de vezes por segundo que uma exibição é atualizada. Uma taxa de atualização mais alta significa que a exibição é atualizada com mais frequência, o que pode resultar em uma imagem mais suave. Uma taxa de atualização mais baixa significa que a exibição é atualizada com menos frequência, o que pode resultar em uma imagem mais cortada. A taxa de atualização pode ser alterada automaticamente ou manualmente. Para alterar a taxa de atualização automaticamente, o usuário pode definir a taxa de atualização como 'automática' nas configurações de exibição. Isso fará com que a taxa de atualização mude automaticamente quando o carregador for desconectado. Para alterar a taxa de atualização manualmente, o usuário pode definir a taxa de atualização para um valor específico nas configurações de exibição. Alterar a taxa de atualização pode ter um impacto positivo ou negativo na duração da bateria de um laptop. Uma taxa de atualização mais alta pode resultar em menor duração da bateria, pois a tela é atualizada com mais frequência. Uma taxa de atualização mais baixa pode resultar em maior duração da bateria, pois a tela é atualizada com menos frequência. alterar a taxa de atualização pode afetar a qualidade da imagem. Uma taxa de atualização mais alta pode resultar em uma imagem mais suave, enquanto uma taxa de atualização mais baixa pode resultar em uma imagem mais cortada.
como adicionar rodapé excel
Enquanto você está carregando seu laptop e depois de desligar o carregador você está experimentando taxa de atualização muda automaticamente ? Digamos que pode mudar de 144 Hz para 60 Hz. Então, como você mantém uma tela de 144 Hz funcionando o tempo todo? Nesta postagem, veremos soluções que podem ajudá-lo a manter a mesma resolução, mesmo que você desconecte o carregador.

A taxa de atualização muda automaticamente quando o carregador é desconectado.
Se você está se perguntando se há um problema com o laptop, não é. Esse recurso foi projetado para reduzir a taxa de atualização para que o consumo geral da bateria possa ser monitorado. Como a tela consome a maior parte da bateria, diminuir a taxa de atualização é muito melhor do que diminuir o brilho.
Abaixo estão cinco maneiras de corrigir o problema da taxa de atualização que muda automaticamente quando você desconecta o carregador do PC.
- Desative a autoatualização/atualização automática usando o painel de comando de gráficos Intel
- Altere a configuração de energia da tela no MSI Center
- Desative a economia de energia nos gráficos Intel HD
- Desative o AMD Freesync (taxa de atualização variável) nas configurações de exibição
- Use o Armory Crate e desative a economia de energia do painel
Algumas dessas sugestões só funcionarão se você tiver o hardware apropriado, pois as configurações serão alteradas para cada hardware. Também é possível que você precise de uma conta de administrador para gerenciá-los.
1] Desative a atualização automática/atualização automática do centro de comando de gráficos Intel
Você pode desativar a atualização automática do painel no centro de comando de gráficos Intel se estiver usando um PC baseado em Intel. Siga esses passos:
o download do Chrome travou em 100
- Vá para o menu Iniciar do Windows, digite Centro de comando de gráficos Intel, e clique duas vezes sobre ele.
- Na janela Intel Graphics Command Center, clique em Sistema no painel esquerdo.
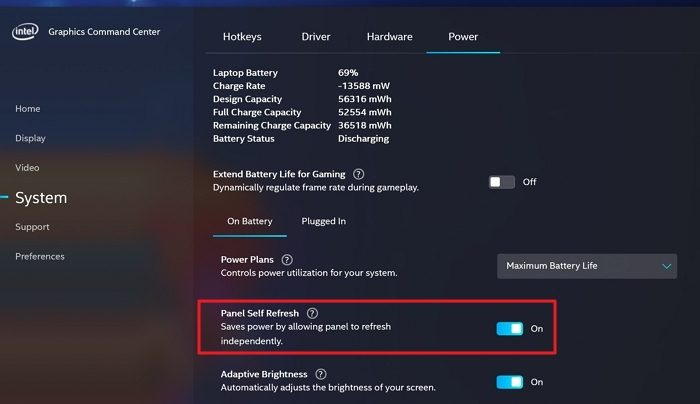
- Clique em Força guia, encontre Autoatualização do painel opção e desligue o botão para desligá-lo.
Desconecte, reconecte e verifique a taxa de atualização.
2] Altere a configuração de energia da tela no MSI Center
A próxima maneira que você pode fazer é alterar a configuração de energia da tela do centro MSI.
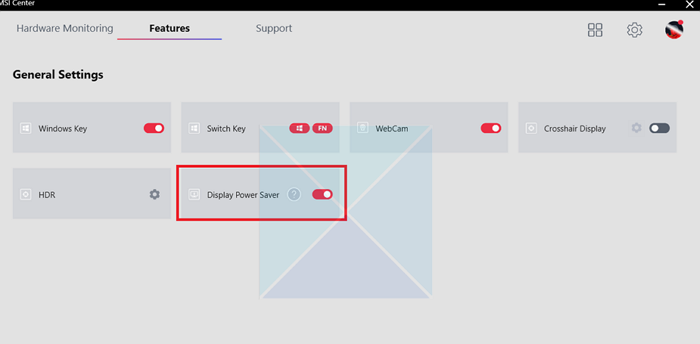
- Abra o aplicativo MSI Center.
- Vá para Configurações Gerais aba e desmarque Exibir economia de energia opção.
- Salve suas alterações.
A taxa de atualização não mudará mais e permanecerá a mesma em qualquer nível que você escolher. No entanto, se não conseguir salvar as alterações, sugerimos reinstalar o software e alterar as configurações.
3] Desative a economia de energia nos gráficos Intel HD.
Se você estiver executando uma versão antiga estúpida do Intel, terá um painel de gráficos Intel HD em vez de um centro de comando gráfico Intel. Você pode alterar as configurações de economia de energia e isso garante que a taxa de atualização não mude.
- Inicie o software Intel HD Graphics na lista de aplicativos do menu Iniciar.
- Clique em Força opção na janela Intel HD Graphics.
- Clique em Opção 'Das baterias' no painel esquerdo na próxima janela.
- Sob Exibir tecnologia de economia de energia , Imprensa proibir para desligá-lo e pressione o botão Aplicar botão.
Se não aparecer imediatamente, reinicie o computador uma vez para verificar.
4] Desative o AMD Freesync (taxa de atualização variável) nas configurações de exibição
Se você tiver um hardware baseado em AMD, deverá alterar a taxa de atualização variável no software AMD Freesync. Primeiro, certifique-se de que seu dispositivo gráfico tenha a versão de driver mais recente instalada. Feito isso, verifique se o FreeSync está habilitado no driver após a instalação do driver do monitor. Aqui está como você faz isso:
- Procurar Configurações do Radeon no menu Iniciar do Windows e clique nele.
- Clique em mostrar botão na janela Configurações do Radeon.
- Se Botão AMD FreeSync ativado , desligue-o para desligá-lo.
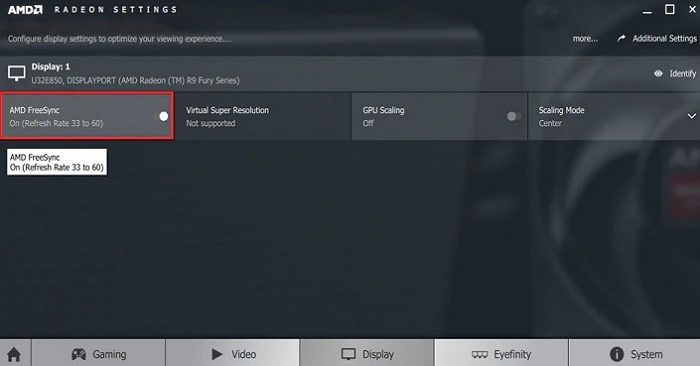
Depois disso, a taxa de atualização não será mais alterada.
5] Use o Armory Crate e desative a economia de energia do painel
O próximo método que você pode usar é desabilitar a economia de energia do painel no Armory Crate. Aqui está como você faz isso:
- Abra o Armory Crate e vá para a guia Home.
- Selecione 'Dispositivos' à direita e clique em 'GPU Power Saver'.
- Mude para o modo manual e defina o modo de energia para o mínimo. Localize a economia de energia da GPU usando o controle deslizante, que pode ser definido como Padrão, Avançado ou Extremo.
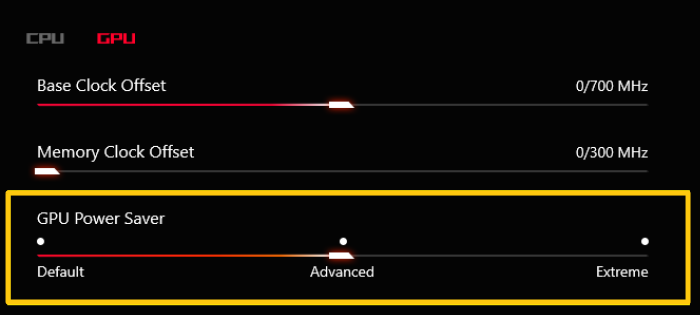
- Salve as alterações e isso garante que a taxa de atualização não mude. Quando você o desliga, o laptop ainda está funcionando com a potência máxima da GPU.
Conclusão
Portanto, esses são os cinco métodos que você pode usar para corrigir a taxa de atualização que muda automaticamente quando o carregador é desconectado. Você pode definir a taxa de atualização usando qualquer um desses métodos e a exibição permanecerá estável contanto que você desconecte o carregador após a conclusão do carregamento. No entanto, você deve estar ciente de que isso pode afetar significativamente o desempenho da bateria. Executar o monitor a 144 Hz significa que o laptop precisa de energia mais consistente. Portanto, faça sua escolha com sabedoria.
o servidor não se registrou com dcom dentro do tempo limite exigido windows 10
O que é taxa de atualização dinâmica?
A taxa de atualização dinâmica permite alterar automaticamente a taxa de atualização do monitor com base no conteúdo exibido na tela. Portanto, se você estiver jogando um jogo em que o conteúdo muda com frequência, precisará de uma taxa de atualização dinâmica apropriada. Uma taxa de atualização dinâmica é melhor do que uma taxa de atualização fixa porque permite que o monitor use uma taxa de atualização mais alta ao exibir conteúdo em movimento rápido, tornando a imagem cada vez mais suave. Por outro lado, também ajuda a reduzir o consumo de energia, pois reduz a taxa de atualização quando necessário, ou seja, ao exibir conteúdo estático.
O que é melhor monitorar 60Hz ou 144Hz?
Ao escolher um monitor, você precisa escolher com base em seus requisitos. Se todos vocês precisam trabalhar em documentos e navegadores, um monitor de 60 Hz é mais do que suficiente, pois você não terá conteúdo em movimento rápido. No entanto, se você gosta de jogos, um monitor de 144 Hz fornecerá uma experiência de visualização mais suave para conteúdo em movimento rápido. No entanto, um monitor de 144 Hz pode ser mais caro do que um monitor de 60 Hz, portanto, o custo também pode ser um fator na sua decisão. Em última análise, a melhor escolha dependerá das necessidades e preferências específicas do indivíduo.















