Se você já lidou com motoristas, sabe que eles podem ser uma verdadeira dor de cabeça. Mesmo quando você faz tudo certo, eles ainda podem causar problemas. Um problema comum é uma tela preta após a instalação de um driver gráfico. Veja como consertar isso.
Primeiro, você precisa desinstalar o driver. Vá para Painel de controle > Adicionar ou remover programas e procure o driver na lista. Desinstale-o e reinicie o computador.
Depois que o computador for reiniciado, acesse o site do fabricante da placa gráfica e baixe o driver mais recente. Instale-o e reinicie o computador novamente.
Isto deve resolver o problema. Se isso não acontecer, pode haver algo mais acontecendo com seu computador. Consulte um profissional para obter ajuda.
Se depois de você atualizar ou instalar drivers gráficos no seu computador com Windows 11 ou Windows 10 e, em seguida, você começou a experimentar problemas de tela preta incluindo o seu computador travando ou preso na tela preta da morte, então você está no lugar certo para corrigir esse problema.

Normalmente, uma tela preta após a atualização ou instalação dos drivers da placa de vídeo pode ser causada por qualquer um dos seguintes motivos, mas não se limita a eles.
- Os drivers da GPU estão com defeito.
- Superaquecimento de componentes.
- A fonte de alimentação é insuficiente.
- Falha de hardware da GPU.
- Atualização do sistema Windows (compilação/versão) e versão do driver gráfico Incompatibilidade.
Corrigir a tela preta após a instalação do driver gráfico
No que diz respeito às GPUs, o driver faz a mediação entre o sistema operacional e sua placa gráfica; é essencialmente um programa que controla como seus componentes gráficos funcionam com o resto do seu computador, incluindo softwares como o SketchUp, seu monitor e assim por diante. Supondo que seu computador não tenha o driver de GPU necessário instalado, você provavelmente encontrará problemas que variam de travamentos a oscilações de tela, gagueira, quedas de quadros ou até mesmo artefatos que aparecem em seu monitor.
No entanto, para alguns usuários de PC, você pode experimentar problemas de tela preta após instalar ou atualizar um driver gráfico no seu computador com Windows 11/10. Para resolver esse problema, siga estas dicas:
- Atualize o Windows e verifique se o driver gráfico está assinado digitalmente.
- Execute a solução de problemas de tela preta do Windows
- Execute a solução de problemas de hardware e dispositivos
- Reverter/reinstalar o driver gráfico
- Solução de problemas de inicialização limpa de hardware
- Atualizar/reverter BIOS.
Antes de começar, você pode clicar no botão Teclado + Ctrl + Shift + B atalho de teclado para reiniciar rapidamente o driver de vídeo e ver se isso resolve o problema.
1] Atualize o Windows e verifique se o driver gráfico está assinado digitalmente.
Para iniciar a solução de problemas para corrigir problemas de tela preta após instalar ou atualizar um driver gráfico no seu computador com Windows 11/10, primeiro você precisa verificar se há atualizações do sistema e instalar todos os bits disponíveis no seu dispositivo. Se o problema de tela preta persistir, você pode verificar se o driver gráfico está assinado digitalmente usando Verificação de assinatura de arquivo (SigVerif.exe) ou Diagnóstico DirectX (DxDiag.exe) ferramenta.
Se o driver estiver assinado e o Windows for atualizado para a compilação/versão mais recente, mas o problema não for resolvido, você pode executar o Solucionador de problemas de compatibilidade de programa para resolver qualquer problema de compatibilidade de driver e sistema operacional e instalar o driver gráfico no modo de compatibilidade seguindo estes passos:
- Clique com o botão direito do mouse no arquivo de instalação do driver.
- Escolher Características no menu de contexto.
- Toque ou clique no ícone Compatibilidade aba
- Verificar Execute este programa em modo de compatibilidade opção.
- Toque no menu suspenso e selecione seu sistema operacional anterior.
- Toque ou clique MULTAR .
Ler : O driver não pode carregar neste dispositivo no Windows 11
2] Execute o Solucionador de problemas de tela preta online da Microsoft.
O Solucionador de problemas de tela preta online da Microsoft foi projetado para ajudar os usuários de PC a solucionar problemas de tela preta ou em branco que possam estar enfrentando em seus dispositivos Windows 11/10.
Ler : Tela roxa, marrom, amarela, vermelha e laranja da morte explicada
3] Execute a solução de problemas de hardware e dispositivos.
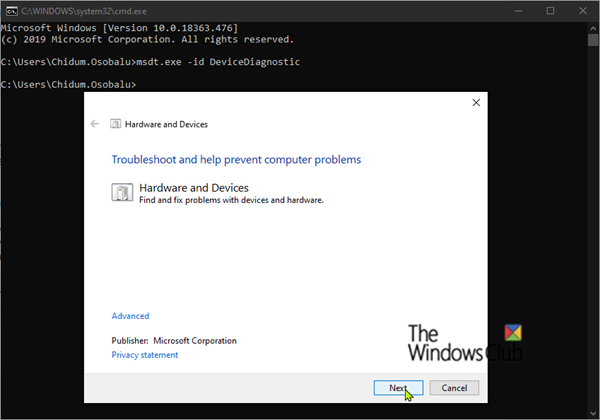
barra de rolagem inferior sem cromo
Se você está tendo problemas com sua fonte de alimentação, placa-mãe, cabo de vídeo ou placa gráfica, pode haver um problema de hardware que pode levar a problemas de tela preta após a instalação de um driver gráfico em seu computador com Windows 11/10. O problema pode estar no cabo HDMI e verifique se não há problemas de hardware com a GPU executando o Solucionador de problemas de hardware e dispositivo, que ajudará você a determinar se sua GPU não está funcionando ou se há problemas relacionados ao software recomendados pelo assistente para aplicar a correção apropriada. Além disso, você pode verificar fisicamente e recolocar o módulo de RAM, bem como executar um teste de memória devido a RAM ruim.
Em alguns casos, se o cabo HDMI usado para conectar o computador ao monitor estiver com defeito, você poderá ter problemas de tela preta. Você pode desconectar o cabo HDMI e deixar o computador ocioso por alguns minutos, depois reconecte o cabo HDMI e reinicie o computador. Além disso, verifique se há problemas de PSU, pois um PSU defeituoso que fornece energia insuficiente para a GPU e a CPU pode causar mau funcionamento do hardware, resultando em um problema de tela preta.
No entanto, há uma chance de que o problema não esteja relacionado ao hardware, mas simplesmente a uma falha de software que pode ser corrigida alterando as configurações (por exemplo, desativando o alto contraste) por meio do painel de controle dos adaptadores gráficos ou no aplicativo Configurações do Windows.
4] Reverter/Reinstalar Driver Gráfico
Como o driver da placa gráfica que você instalou ou atualizou está causando problemas, você pode reverter o driver ou acessar o site do fabricante da placa gráfica e, em seguida, baixar e instalar um driver mais antigo para o hardware da GPU. Você também pode tentar reinstalar o driver e ver se isso corrige o problema que está enfrentando no momento. Para desinstalar o driver, você pode usar o utilitário Display Driver Uninstaller para NVIDIA, AMD ou INTEL, ou pode usar qualquer software de desinstalação gratuito de terceiros.
Ler : Corrige a tela preta ao jogar no Windows
5] Solução de problemas de inicialização limpa de hardware
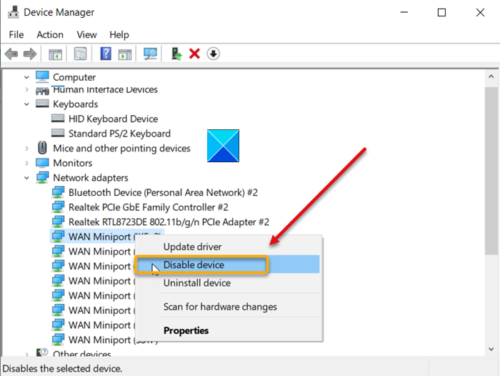
Pode não ser necessariamente um driver gráfico instalado/atualizado que está causando problemas de tela preta, mas pode ser um problema de conflito com outros drivers de dispositivo instalados em seu computador. Nesse caso, você pode solucionar problemas de inicialização limpa de hardware. Para concluir esta tarefa, você terá que desabilitar um por um todos os componentes de hardware que não são necessários para o funcionamento do sistema no Gerenciador de dispositivos e, em seguida, reativar cada dispositivo um por um e reiniciar o computador para apontar o problema. e procure os dispositivos ou hardware que provavelmente estão causando o problema e, em seguida, tome as medidas necessárias para corrigi-lo, o que pode atualizar o driver do hardware problemático ou pode ser necessário substituir o hardware defeituoso, se necessário.
Ler : Como descobrir qual driver está causando a tela azul no Windows
6] Atualizar/rebaixar o BIOS
Se você atualizou o BIOS em seu sistema, verifique se a atualização alterou a voltagem padrão da CPU e ajuste manualmente a voltagem de acordo. Uma CPU com pouca potência pode causar uma tela preta durante ou após a instalação de problemas no driver da placa gráfica. Você pode usar o CPU-Z ou qualquer outro monitor de recursos do sistema de terceiros para verificar se o seu computador está com pouca energia. Por outro lado, se você não atualizou seu BIOS quando encontrou o problema, certifique-se de que seu BIOS esteja atualizado se houver uma atualização disponível para seu MOBO.
No entanto, se o problema da luz de fundo começou a ocorrer depois que você atualizou o BIOS e seu computador estava funcionando bem antes disso, você pode reverter a atualização do BIOS.
Ler : O que é XHCI Hand-Off no BIOS do Windows?
Qualquer uma dessas soluções deve funcionar para você!
Postagem relacionada : Tela azul após a instalação de drivers no Windows 11/10
Por que recebo uma tela preta após uma atualização de driver?
Se a tela do seu PC ficar preta após atualizar ou instalar um driver, geralmente é devido ao fato de que, às vezes, após a atualização do sistema Windows 11/10, o PC reinicia e não consegue detectar instantaneamente equipamentos externos/periféricos, como USB ou mouse sem fio . Se o hardware USB ainda estiver conectado ao computador após a atualização, isso pode fazer com que o PC cause alguns problemas gráficos, resultando em uma tela preta.
Os drivers gráficos podem causar uma tela preta?
Os drivers gráficos sozinhos podem não necessariamente causar problemas de tela preta, pois muitos fatores diferentes podem ser a causa, variando de erros aleatórios não reconhecidos a erros de instalação do driver gráfico. Outros usuários de PC afetados identificaram vários problemas que levam a esse problema.













