Este tutorial mostra como ativar ou desativar cantos arredondados no Microsoft Edge navegador ligado Windows 11/10 PC. Você pode ativar ou desativar os cantos arredondados das guias do navegador, bem como as janelas do navegador (cantos arredondados ao redor da moldura da janela do navegador) para separação visual usando as opções nativas do navegador Edge. Se o recurso de cantos arredondados estiver ativado por padrão e você não gostar, pode ser desativado com etapas simples e vice-versa. A imagem abaixo mostra uma janela do Microsoft Edge com cantos arredondados para uma guia e um quadro de janela do navegador (que mostra cantos arredondados em uma página da web).
Na imagem abaixo, você pode ver uma janela do navegador sem cantos arredondados no navegador Edge. A diferença é bastante clara e você pode ter qualquer configuração que desejar de acordo com suas necessidades.

estender janelas de tela 8
Como ativar/desativar cantos arredondados no Microsoft Edge
Existem duas maneiras internas de ativar ou desativar os cantos arredondados no Microsoft Edge. Estes são:
[windows], inglês (nós)
- Usando a página de configurações
- Usando a página Sinalizadores do Microsoft Edge.
Vamos verificar essas duas opções.
Ative ou desative os cantos arredondados no Microsoft Edge usando a página Configurações
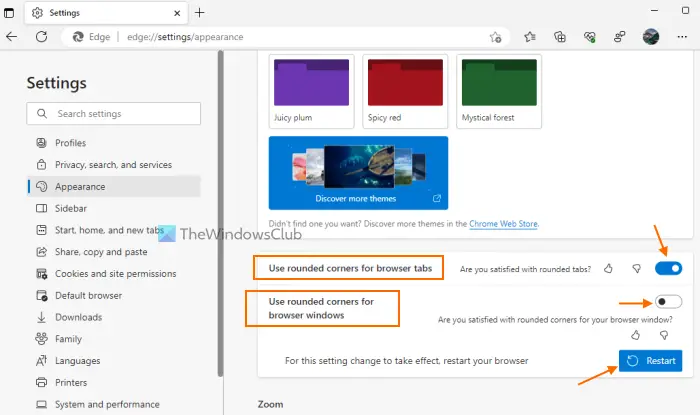
O recurso para ativar/desativar cantos arredondados no Microsoft Edge usando a página Configurações está disponível no Microsoft Edge Canary – mas será lançado na versão Stable em breve.
Lá você terá duas opções; um para cantos arredondados para guias do navegador e outro para cantos arredondados para janelas do navegador. A versão estável do Microsoft Edge ainda não inclui essas opções na página Configurações. Aqui estão os passos:
- Abra o navegador Microsoft Edge
- Use o Alt+F tecla de atalho para abrir Configurações e muito mais Aparecer
- Selecione os Configurações opção nesse pop-up
- Selecione os Aparência categoria na seção esquerda da página Configurações
- Use a alternância disponível para Use cantos arredondados para guias do navegador opção e Use cantos arredondados para janelas do navegador opção para ativar ou desativar cantos arredondados no navegador Edge
- aperte o Reiniciar botão para aplicar as alterações.
Relacionado: Como desativar o botão Bing no Microsoft Edge
Habilitar ou desabilitar cantos arredondados no Microsoft Edge usando a página Sinalizadores
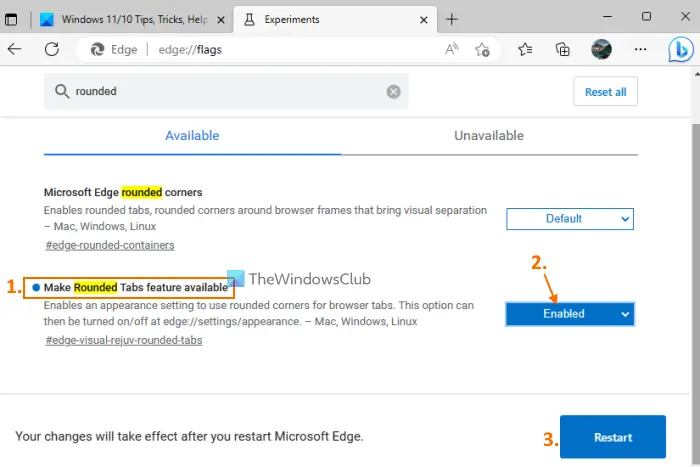
Você pode ativar ou desativar cantos arredondados para guias do navegador na versão estável do Microsoft Edge usando a página Sinalizadores. No entanto, a versão estável ainda não suporta cantos arredondados para a opção de janelas do navegador. Pode vir mais tarde, à medida que o recurso avança. Para usar esse recurso, atualize seu navegador Edge para a versão mais recente (se ainda não o fez) e siga estas etapas:
o que é usado para criptografar arquivos ao usar o sistema de arquivos de criptografia (efs)?
- Abra o navegador Microsoft Edge
- Digite
edge://flagspage na barra de endereços ou Omnibox e pressione o botão Digitar tecla para abrir a página Flags ou a página Experiments - Use a caixa de pesquisa para encontrar o Disponibilizar o recurso Guias arredondadas opção
- Para essa opção, use o menu suspenso e selecione o Habilitado opção
- aperte o Reiniciar botão.
Agora você verá cantos arredondados para qualquer guia que abrir no navegador Edge.
Para desativar esse recurso, você pode repetir as etapas abordadas acima e selecionar o botão Padrão opção no menu suspenso do Disponibilizar o recurso Guias arredondadas opção. Use o Reiniciar botão para aplicar as alterações.
ndis.sys
Observação: Na página Microsoft Edge Flags, você também verá outro Cantos arredondados do Microsoft Edge configuração que pode estar disponível para mostrar opções de canto arredondado para guias e janelas do navegador na página Configurações do Microsoft Edge, mas não funciona no momento. Você pode selecionar o Habilitado opção para essa configuração, mas não ativará ou mostrará opções de canto arredondado no Configurações página. Talvez essa configuração funcione mais tarde, quando esse recurso estiver pronto para uso na versão estável do Microsoft Edge.
Como habilitar cantos arredondados no Windows 11?
O recurso de cantos arredondados no Windows 11 já está presente no Explorador de Arquivos, Bloco de Notas, menu de contexto do botão direito, menu Iniciar, etc. No entanto, se por algum motivo os cantos arredondados estiverem desativados, então ativar a aceleração de hardware e veja se funciona. Além disso, certifique-se de que seu dispositivo adaptador de vídeo não esteja desabilitado. Se sim, ative-o usando o Gerenciador de dispositivos. Você também pode baixar uma ferramenta chamada Win11DesabilitarCantosArredondados e execute seu arquivo EXE que ajuda a restaurar ou desativar cantos arredondados no Windows 11 .
Como desativo o Microsoft Edge WebView2?
Se você deseja impedir a instalação automática de Tempo de execução do Microsoft Edge WebView2 nos dispositivos da sua organização, faça logon no centro de administração do Microsoft 365 Apps e navegue até Personalização > Configuração do dispositivo > Configurações de aplicativos modernos . Depois disso, desmarque a opção Habilitar a instalação automática do WebView2 Runtime opção disponível para Microsoft Edge WebView2.
Leia a seguir: Microsoft Edge Bar, Edge Sidebar e Edge Office Bar explicados .














