Quer enviar um único documento para várias pessoas sem ter que enviar várias vezes para cada pessoa? Bem, no Microsoft Office, existe um recurso chamado mala direta . O recurso mala direta cria um documento e o envia para várias pessoas. Deixe-nos ver como fazer mala direta do Excel para o Outlook .

Como fazer mala direta do Excel para o Outlook
Para mala direta do Excel para o Outlook usando o recurso Office Mail Merge, siga estas etapas:
rempl
- Preparar conteúdo de e-mail no Word.
- Prepare a mala direta no Excel.
- Vincule informações de e-mail com e-mail.
- Visualize os resultados e conclua a mala direta.
- Verifique as mensagens de mala direta do Outlook
1] Prepare o conteúdo do e-mail no Word
Lançar Microsoft Word .
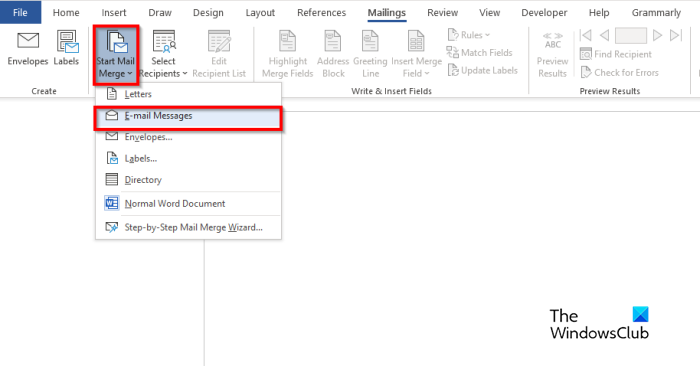
Clique no Correspondências guia, selecione o Iniciar mala direta botão e, em seguida, selecione Mensagens de e-mail do menu.
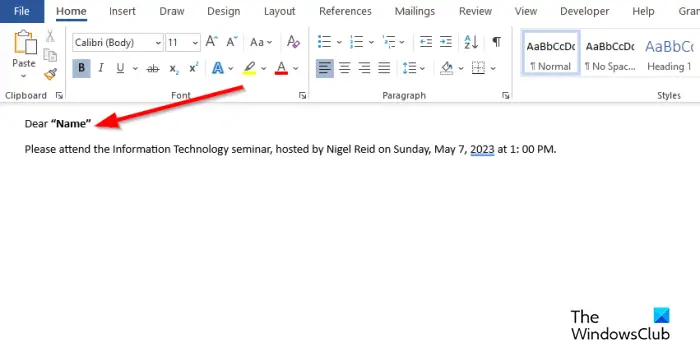
Agora escreva o conteúdo da mensagem de e-mail.
2] Prepare mala direta no Excel.
Lançar Microsoft Excel .
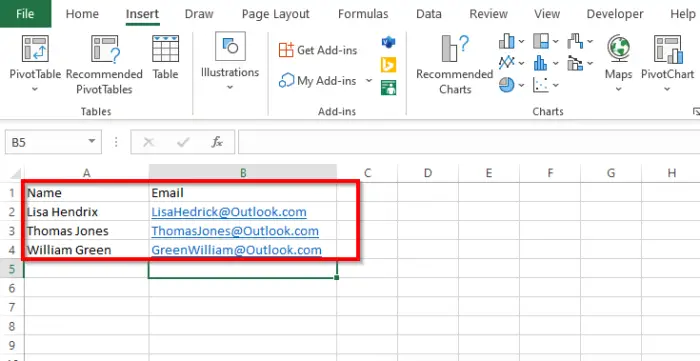
Nomeie os cabeçalhos como Nome e Email ou outros campos que você deseja adicionar, por exemplo, Data.
O título Nome também é mostrado no documento do Word.
Insira os dados nas colunas. Veja a foto acima.
Salve o arquivo.
3] Vincular informações de e-mail com e-mail
Agora vamos vincular o arquivo do Word com o arquivo do Excel.
De volta ao Microsoft Word.
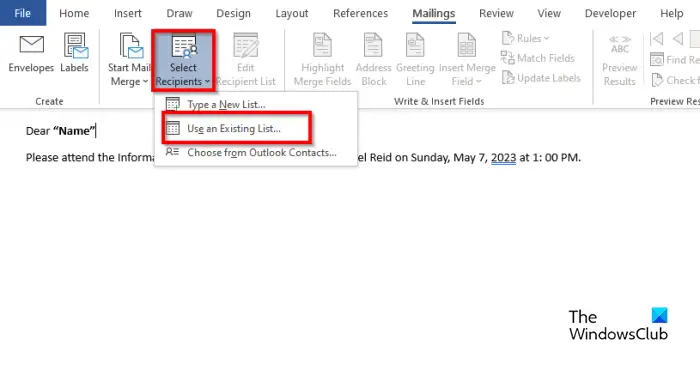
Clique no Selecione Destinatário botão e, em seguida, selecione o Usar uma lista existente .
Na caixa de diálogo, localize o local, selecione o arquivo e clique em Abrir .
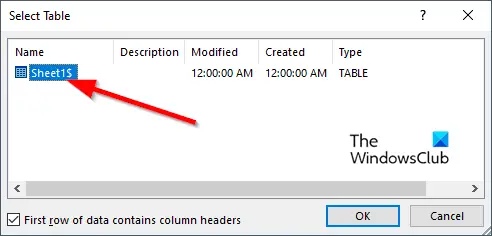
A Selecionar Tabela botão de diálogo será aberto.
Selecione o arquivo exibido.
Certifique-se de que a caixa de seleção para “ A primeira linha de dados contém cabeçalhos de coluna ' está checado.
Então clique OK .
Agora vamos vincular as variáveis no documento do Word, por exemplo, “Nome”.
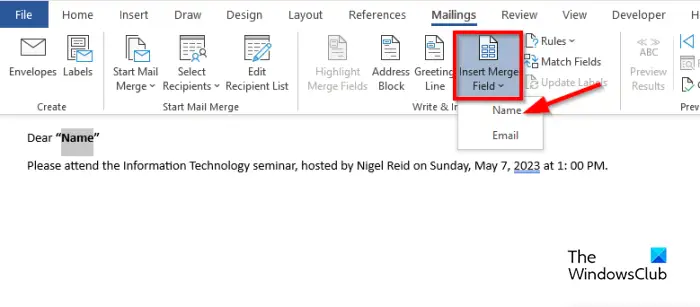
Destaque “Nome”. No Correspondências guia, clique no Inserir campo de mala direta botão e, em seguida, selecione 'Nome'.
Você notará que o “Nome” no documento mudou.
tipo de rede de computador
5] Visualize os resultados e conclua a mala direta
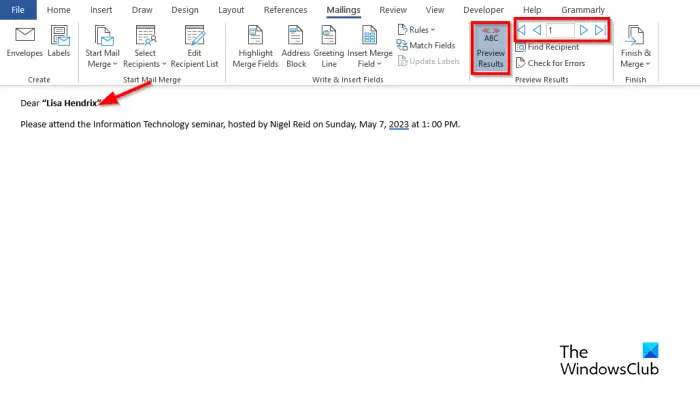
Clique no Resultados de visualização botão.
Você verá o nome do destinatário no documento.
Se você quiser trocar entre destinatários, clique nos botões de navegação no Visualização Resultados grupo.
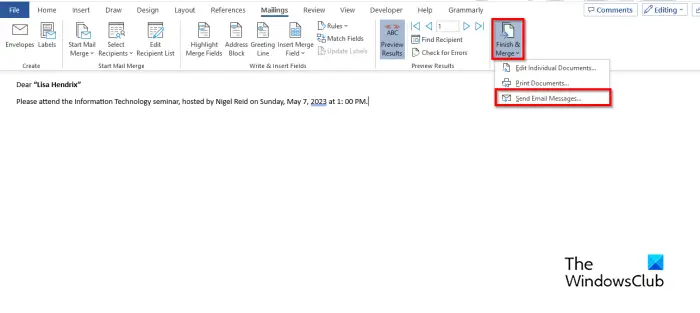
Agora clique no Concluir e Mesclar botão e, em seguida, selecione Enviar mensagens de e-mail .
A Mesclar para e-mail caixa de diálogo está aberta.
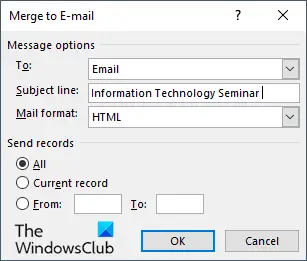
No Opções de mensagem seção, escolha E-mail da lista Para .
Digite um assunto no Linha de assunto caixa.
No Enviar registros seção, certifique-se de que o Todos opção está selecionada e, em seguida, clique em OK .
5] Verifique as mensagens de mala direta do Outlook
Abra o Panorama aplicativo.
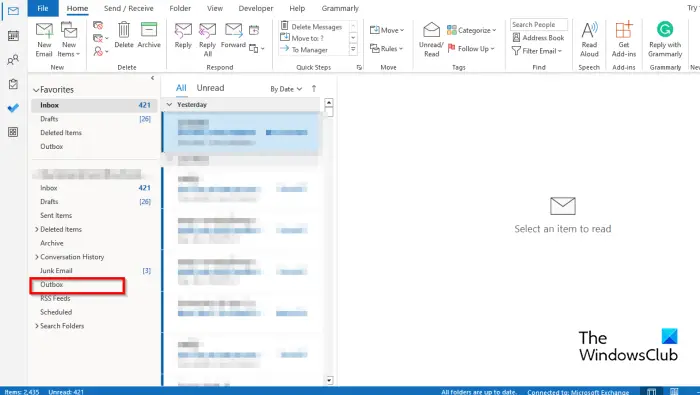
No painel à esquerda da interface do Outlook, clique no botão Caixa de fora pasta.
Você verá os e-mails enviados.
Esperamos que você entenda como mala direta do Excel para o Outlook.
Quais são os três tipos de mala direta?
O recurso Mail Merge requer três tipos de documentos, ou seja, o documento principal, onde o conteúdo estará. A fonte de dados: as informações que você deseja incluir na mala direta e no documento Mesclar.
windows 10 para idosos
LER : Como enviar mensagens de e-mail em massa no Outlook com mala direta
Você pode mala direta no Excel sem o Word?
Não, você não pode fazer mala direta no Excel sem usar o Microsoft Word. Você teria que usar o Microsoft Word para fazer uma mala direta bem-sucedida devido ao Excel não ter um recurso de mala direta.
LER : Como ajustar a largura da coluna no Outlook.

![Valheim Baixo FPS e baixo uso de GPU [Correção]](https://prankmike.com/img/games/DE/valheim-low-fps-and-low-gpu-usage-fixed-1.jpg)





![ChatGPT preso no loop de verificação [Corrigir]](https://prankmike.com/img/ai/38/chatgpt-stuck-in-verification-loop-fix-1.jpg)

![[Fiddler] Erro de pesquisa de DNS para o site system.net.sockets.socketexception](https://prankmike.com/img/general/95/dns-lookup.png)





