Alguns usuários têm tido problemas ao remover credenciais e contas antigas armazenadas em cache da versão da Web do Microsoft Teams . Nesta postagem, mostraremos como excluir contas antigas do Teams na Web, limpar as credenciais do Microsoft Teams por meio do Explorer ou do Painel de controle e remover a conta do Teams das configurações do Windows 11.

Como excluir contas antigas do Teams na Web
Se você quiser aprender como remover credenciais e contas antigas em cache do Microsoft Teams na Web, sugerimos seguir as etapas simples descritas neste artigo:
- Abra seu navegador -web
- Navegue até o Teams na Web
- Clique em Sair
- Escolha a conta preferida
- Excluir cookies para limpar credenciais antigas em cache
Inicie o navegador da Web e encontre o caminho para a versão da Web do Teams.
Simplesmente digite teams.microsoft.com na barra de endereços do seu navegador.
Pressione a tecla Enter para carregar a página oficial.
A partir daí, faça login com as credenciais da sua conta oficial.
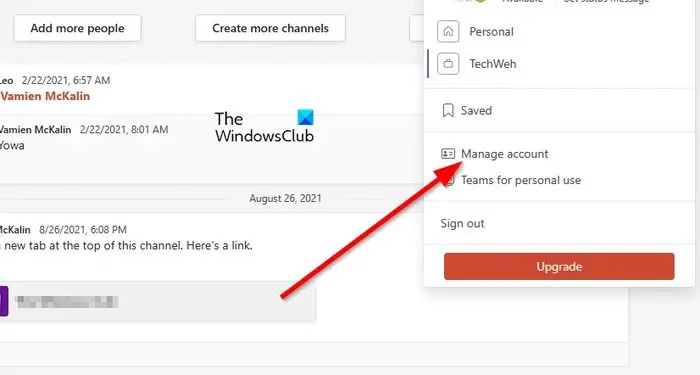
Suspeitamos que você esteja usando várias contas do Teams, e a boa notícia é que todos os usuários podem alternar entre elas com facilidade, e o mesmo vale para removê-los.
mudar imagens de fundo do google
Para remover uma conta com problemas, você deve clicar na foto do perfil.
Você deve ver um menu de contexto suspenso.
Nesse menu, clique no botão Gerenciar conta para avançar.
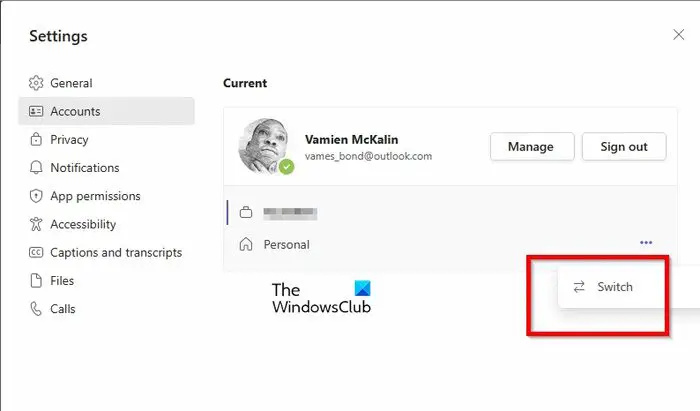
Por fim, você deve selecionar de qual conta deseja sair. Como de costume, isso não vai tomar um momento do seu tempo.
Neste momento, você verá uma pequena lista de todas as contas que estão atualmente conectadas ao Teams.
Clique no botão de menu de três pontos ao lado da conta.
Selecione a opção Alternar no menu de contexto.
Aguarde o carregamento da página enquanto o sistema abre a conta escolhida.
Clique na foto do perfil, selecione Sair e pronto.
Em termos de exclusão das credenciais antigas em cache vinculadas ao Teams na Web, você deve excluir os cookies do seu navegador da Web.
Esta postagem mostrará como limpar cookies, dados do site, cache para sites específicos no Chrome, Edge, Firefox e Ópera .
Como limpar as credenciais do Microsoft Teams usando o Explorer
As credenciais do Microsoft Teams podem ser excluídas em um computador compartilhado se a pasta de configurações for removida do sistema. Se você não sabe como fazer isso, deixe-nos explicar.
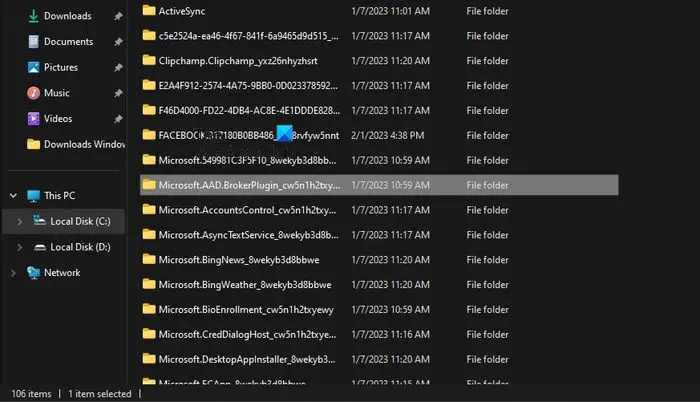
Para limpar as credenciais do Microsoft Teams. abra o File Explorer e encontre o caminho para a seguinte pasta:
C:\Users\%username%\AppData\Local\Packages\Microsoft.AAD.BrokerPlugin_*
Quando você vê Microsoft.AAD.BrokerPlugin_* pasta, exclua-a.
Esta pasta contém configurações relacionadas às credenciais de conta do Microsoft Teams.
Limpe as credenciais do Teams através do Painel de Controle
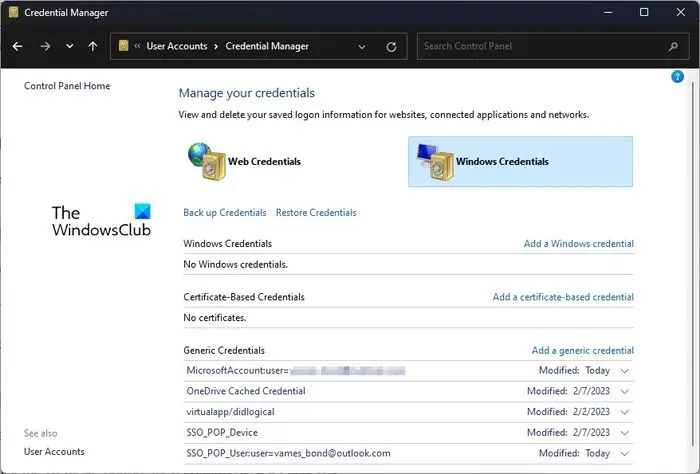
Outra solução para tentar aqui é limpar as credenciais do Microsoft Teams de dentro do Credentials Manager.
- Abra o Painel de Controle.
- A partir daí, selecione Contas de usuário na lista de opções disponíveis.
- Olhe para a seção à direita e clique em Credentials Manager.
- Navegue até Credenciais do Windows e expanda a seção Microsoft Office 365/Teams.
- Clique no botão Remover e confirme selecionando Sim.
- Feche o Painel de Controle e certifique-se de reiniciar o Microsoft Teams.
Entre mais uma vez com sua conta da Microsoft e pronto, pronto.
Remova a conta do Teams das configurações do Windows 11
A opção final aqui é remover a conta do Teams da área de configurações do Windows 11.
- Abra o aplicativo Configurações
- Selecione e-mail e contas
- Remova o dispositivo ofensivo
- Adicionar a conta novamente
Para abrir o aplicativo Configurações, clique na tecla Windows + I.
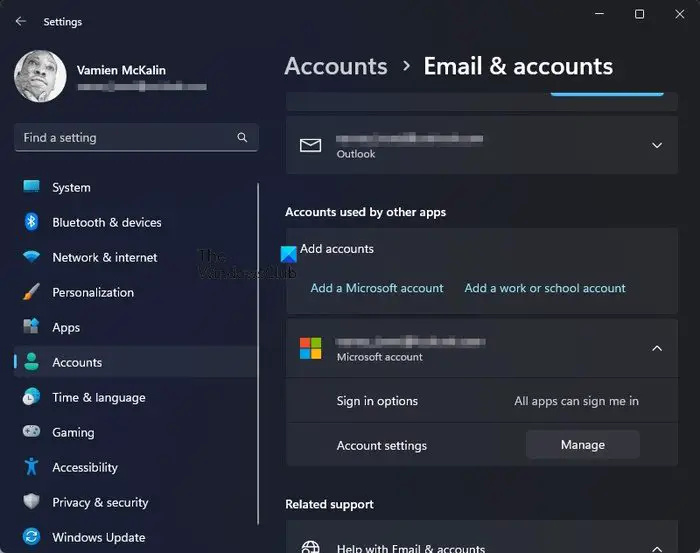
- Na página principal de Configurações, clique em Contas no painel esquerdo.
- Depois disso, clique em Email e contas.
- Procure a categoria que diz, Contas usadas por outros aplicativos.
- Expanda a seção Microsoft 365 e clique em Gerenciar.
- Uma página da Web será carregada em seu navegador da Web padrão.
- Entre com sua conta da Microsoft.
- Selecione a opção Exibir todos os dispositivos.
- Localize seu dispositivo e clique em Remover dispositivo.
Por fim, você deve retornar ao menu Configurações no Windows 11.
Navegue de volta para Email e contas e adicione sua conta do Microsoft 365 mais uma vez.
Depois disso, reinicie o Microsoft Teams para ver se as credenciais em cache foram limpas.
LER : O aplicativo da Web do Microsoft Teams não está funcionando ou carregando
Como faço para limpar o cache no Microsoft Teams?
Limpando o cache do Microsoft Teams levará apenas um curto momento do seu tempo. Basta abrir o File Explorer e navegar para %appdata%\Microsoft\teams. Abra todas as pastas a seguir e exclua o conteúdo dentro delas:
- %appdata%\Microsoft \teams\cache de aplicativos\cache
- %appdata%\Microsoft \teams\blob_storage
- %appdata%\Microsoft \teams\Cache
- appdata%\Microsoft \teams\databases
- appdata%\Microsoft \teams\GPUCache
- appdata%\Microsoft \teams\IndexedDB
- appdata%\Microsoft \teams\Armazenamento local
- appdata%\Microsoft \teams\tmp
Reinicie o Microsoft Teams quando a ação acima for concluída.
Como removo logins antigos do Teams?
Em termos de remoção de credenciais de login antigas do Microsoft Teams, isso é outra coisa fácil de fazer. Você pode abrir o aplicativo e sair de todas as contas, pois é possível ter várias contas vinculadas ao seu aplicativo Teams. Como alternativa, é possível remover logins antigos da seção Contas por meio do aplicativo Configurações localizado em E-mail e contas.












![[Fiddler] Erro de pesquisa de DNS para o site system.net.sockets.socketexception](https://prankmike.com/img/general/95/dns-lookup.png)


