Alguns usuários de DaVinci Resolve está tendo alto uso de CPU no Windows 11/10 . Neste guia, mostramos diferentes maneiras que você pode usar para corrigi-lo.
O DaVinci Resolve é uma das melhores ferramentas profissionais de edição de vídeo disponíveis. É usado por profissionais de todo o mundo para editar vídeos e fazer filmes. Ele vem como um produto empacotado com câmeras Blackmagic. Você pode baixá-lo e usá-lo gratuitamente, mesmo que não possua uma câmera Blackmagic. Tudo o que você precisa fazer é inserir seus dados no site da Blackmagic e baixar a versão mais recente do DaVinci Resolve. Se você gosta do software e deseja recursos mais avançados para criar títulos e efeitos avançados, pode atualizar o software para uma versão paga. É uma das melhores alternativas ao Adobe Premiere Pro e outros grandes programas profissionais de edição de vídeo.
DaVinci resolve alto uso de CPU no Windows 11/10
Se você observar o alto uso de CPU do DaVinci Resolve no Windows 11/10, pode ser devido a vários motivos, como um PC não suportado, versão desatualizada do software, arquivos corrompidos ou programas interferentes, como antivírus, etc. para eliminar as possibilidades uma a uma e garantir que não haja como os motivos causarem o alto uso da CPU. Você pode seguir os métodos abaixo para resolvê-lo.
ativar sistema de proteção
- Verifique os requisitos do sistema
- Verifique se há atualizações no DaVinci Resolve
- Feche programas desnecessários
- Reduzir resolução de reprodução
- Ajustar as configurações da GPU
- Verifique se a mídia que você usa é otimizada
- Desinstale e reinstale o DaVinci Resolve
Vamos entrar nos detalhes de cada método e corrigir o problema. Antes disso, faça coisas básicas como reiniciar o DaVinci Resolve ou reiniciar o seu PC.
1] Verifique os requisitos do sistema
Cada programa que executamos em nosso PC com Windows vem com requisitos mínimos de sistema. O DaVinci Resolve também vem com esses requisitos. Se o seu PC não atender a esses requisitos ou excedê-los, o programa não funcionará como desejado ou você poderá ter problemas como alto uso da CPU, tempos de resposta lentos, etc. Você precisa garantir que eles sejam atendidos. Caso contrário, atualize seu PC para obter um melhor desempenho do DaVinci Resolve.
Os requisitos mínimos para que o DaVinci Resolve funcione sem problemas no seu PC são:
- 16 GB de memória do sistema. 32 GB ao usar o Fusion.
- Blackmagic Design Desktop Video 10.4.1 ou posterior.
- GPU integrada ou GPU discreta com pelo menos 2 GB de VRAM.
- GPU que suporta OpenCL 1.2 ou CUDA 11.
- Versão do driver da GPU NVIDIA/AMD/Intel – conforme exigido pela sua GPU.
2] Verifique se há atualizações no DaVinci Resolve

Às vezes, os bugs das atualizações anteriores também podem causar erros nos programas que usamos. O DaVinci Resolve não está imune a isso. Você pode estar vendo o alto uso da CPU devido a bugs no software. Ele só pode ser corrigido pelas atualizações mais recentes do DaVinci Resolve. Você precisa ir para o Blackmagic Design site e verifique a versão mais recente do programa.
Você também pode verificar se há atualizações no próprio aplicativo DaVinci Resolve. Para fazer isso, abra o DaVinci Resolve e clique em DaVinci Resolve na barra de menus. Selecione Verifique se há atualizações para encontrar atualizações e baixá-las e instalá-las em seu PC.
3] Feche programas desnecessários
Há casos em que a execução de outros programas como o Google Chrome ou outros programas interferem nos programas de edição de vídeo como o DaVinci Resolve. Os programas lutam para alocar recursos da CPU e não funcionam corretamente. Você precisa garantir que não haja programas desnecessários em execução em segundo plano para corrigir o alto uso da CPU no DaVinci Resolve.
Você ainda precisa desativar o antivírus temporariamente para ver se ele está interferindo no DaVinci Resolve e causando o erro de alto uso da CPU. Se você não encontrar nenhuma alteração no uso da CPU após essas etapas, siga as etapas abaixo.
4] Reduza a resolução de reprodução
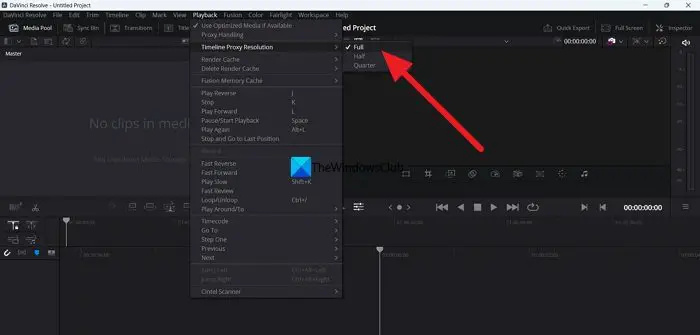
A resolução de reprodução da visualização no DaVinci Resolve pode ter sido definida como alta resolução. Você precisa ajustá-lo para Half ou Quarter para garantir que o programa não use mais CPU do que a taxa normal. Você pode ajustar a resolução de reprodução no próprio DaVinci Resolve.
Para ajustar a resolução de reprodução no DaVinci Resolve,
- Clique no Reprodução na barra de menu
- Passe o mouse sobre Resolução de proxy da linha do tempo
- Selecione Metade ou Trimestre e veja qual se adapta ao seu PC e melhora o desempenho do DaVinci Resolve sem problemas.
5] Ajuste as configurações da GPU
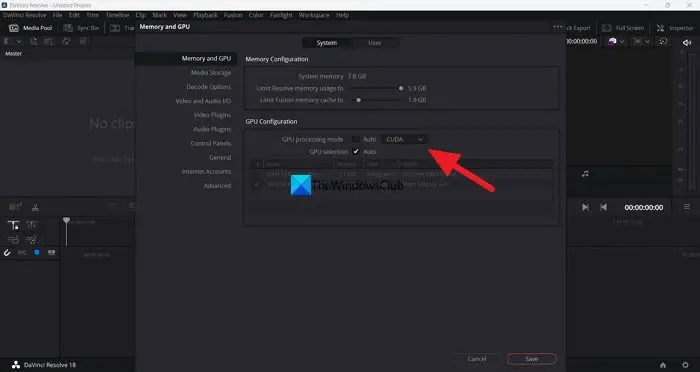
Você precisa ajustar as configurações de GPU para corrigir problemas como alto uso de CPU para programas pesados que funcionam melhor com GPU. O DaVinci Resolve não é exceção a isso. Você precisa ajustar as preferências da GPU e certificar-se de que estão definidas para o uso ideal.
Para ajustar as configurações de GPU no DaVinci Resolve,
- Clique em DaVinci Resolve na barra de menu.
- Selecione Preferências .
- Clique no Memória e GPU aba.
- Desmarque o botão ao lado Modo de processamento da GPU na configuração da GPU.
- Clique no menu suspenso ao lado e selecione OpenCL ou Metal .
- Em seguida, clique em Salvar para salvar as alterações.
Reinicie o programa DaVinci Resolve e veja se o problema foi corrigido.
6] Certifique-se de que a mídia que você usa é otimizada
A mídia que importamos para o DaVinci Resolve deve suportar os recursos do seu PC. Full HD é a resolução ideal que pode ser reproduzida em um PC que atenda aos requisitos mínimos do DaVinci Resolve. Se você usar 4K ou resoluções maiores, poderá ter problemas de alto uso da CPU. Você precisa convertê-los para uma resolução otimizada que não prejudique o desempenho do sistema ao trabalhar com isso no DaVinci Resolve. Existem muitos conversores de vídeo gratuitos você pode usar para converter vídeos de alta resolução em uma resolução suportada.
7] Desinstale e reinstale o DaVinci Resolve
Se nenhum dos métodos acima ajudar a corrigir o alto uso da CPU pelo DaVinci Resolve, você precisa desinstale o programa e reinstale uma nova versão do programa após baixá-lo do site oficial da Blackmagic. Você deve executar um limpador para remover os arquivos temporários e cache associados ao DaVinci Resolve e reinicie o seu PC antes de instalar o programa.
Estas são as diferentes maneiras que você pode usar para corrigir o alto uso da CPU com o programa DaVinci Resolve no Windows 11/10.
Ler: Como instalar e usar o DaVinci Resolve no Windows PC
Como reduzo o uso da CPU no DaVinci Resolve?
Existem vários métodos que você pode usar para reduzir o uso da CPU no DaVinci Resolve. Você pode ajustar a resolução do proxy da linha do tempo para um nível baixo enquanto edita os clipes na linha do tempo. Além disso, você pode ajustar as configurações de GPU nas preferências de resolução DaVinci que se adaptam ao seu PC.
Ler : DaVinci Resolve renderizando arquivos de zero byte no Windows
O DaVinci Resolve consome muita CPU?
Sim, o DaVinci Resolve consome muita CPU como qualquer outro editor de vídeo profissional que usamos. O DaVinci Resolve vem com muitos recursos e recursos para permitir que você edite e manipule vídeos como quiser em qualquer resolução que você precisar. Para fazer essas funções, obviamente precisa de uma boa CPU para um funcionamento mais suave.
Leitura relacionada: A memória da sua GPU está cheia no DaVinci Resolve.














