Como especialista em TI, uma das coisas mais importantes que você pode fazer é aprender a copiar o caminho de um arquivo ou pasta no Windows 10. Esse é um processo muito simples, mas que pode economizar muito tempo e frustração na estrada. Aqui está um guia rápido sobre como fazê-lo.
Primeiro, abra o File Explorer e navegue até o arquivo ou pasta para o qual deseja copiar o caminho. Depois de selecionar o arquivo ou a pasta, basta clicar na guia 'Compartilhar' na parte superior da janela. A partir daí, clique no botão 'Copiar caminho' e o caminho será copiado para a área de transferência.
Em seguida, abra o documento ou aplicativo no qual deseja colar o caminho e simplesmente pressione 'Ctrl+V' para colá-lo. Isso é tudo! Agora você sabe como copiar de forma rápida e fácil o caminho de qualquer arquivo ou pasta no Windows 10.
Esta dica pode economizar muito tempo ao trabalhar com arquivos e pastas em seu computador. Se você precisar compartilhar a localização de um arquivo ou pasta com alguém, basta seguir estas etapas e poderá fazê-lo em apenas alguns segundos. Experimente da próxima vez que precisar compartilhar um caminho de arquivo ou pasta e veja como é muito mais fácil do que digitá-lo manualmente.
O Windows Explorer é uma das melhores coisas do Windows 10, pois permite ao usuário acessar vários aspectos do sistema operacional com apenas alguns cliques. A coisa mais impressionante sobre o Windows Explorer é a capacidade de melhorá-lo ainda mais. Neste artigo, explicamos como copiar um caminho de arquivo ou pasta no Windows 10/8/7 por meio da interface do usuário do File Explorer ou usando software gratuito. copiar caminho copiar .
Obter o caminho para um arquivo ou pasta profundamente enraizada no File Explorer pode ser uma tarefa assustadora. Muitas vezes temos que fazer upload de documentos para redes sociais ou qualquer outro site, o que nos obriga a procurar em várias pastas até encontrar o arquivo certo. Encontrar o caminho para baixar um arquivo ou pasta no File Explorer pode levar muito tempo. Na maioria dos casos, navegar até o diretório raiz do sistema de arquivos pode ser bastante tedioso. É realmente tedioso copiar manualmente o caminho da barra de endereço regularmente para colá-lo no local desejado.
como parar um gif
Copie o caminho de um arquivo ou pasta no Windows 10
Felizmente, é possível copiar facilmente o caminho completo de um arquivo ou pasta para a área de transferência. E tudo graças ao Windows, que é constantemente atualizado com novos recursos que facilitam muito a nossa vida. Nas versões anteriores do Windows, o menu de contexto do arquivo tem uma opção chamada caminho de cópia que permite copiar o caminho de um arquivo ou pasta e colá-lo na área de transferência. No Windows 10, o botão do caminho de cópia foi movido para a área da faixa de opções da guia Início no Explorador de Arquivos.
abrir explorador de janelas e navegue até o local do arquivo cujo caminho você deseja copiar. Selecione o arquivo ou pasta que deseja copiar.
Sobre Faixa de opções da guia Início , Imprensa copiar caminho botão para copiar o caminho para o arquivo ou pasta selecionada.

Agora cole o caminho no local desejado ou na área de transferência.
Muitos de nós aprimoramos esse recurso com software de terceiros há anos, então, como sabemos como essas coisas podem funcionar bem, se bem feitas, decidimos baixar e testar o aplicativo conhecido como copiar caminho copiar .
Você pode estar se perguntando o que é Path Copy Copy e vale a pena seu tempo. A questão é que esta ferramenta foi projetada para permitir que os usuários copiem o caminho para qualquer arquivo ou pasta, e isso pode ser feito em vários formatos. O addon está integrado no menu de contexto do arquivo. Ele também permite que você personalize as configurações de acordo com suas preferências. Você pode definir as configurações do software para vários formatos de cópia, como copiar nome curto, nome longo, caminho longo, caminho curto, caminho Unix, caminho da Internet etc. ícone ao lado de um submenu e muito mais.
Copiar Caminho Copiar para Windows PC
Você pode usar Path Copy Copy para copiar caminhos de arquivos e pastas.
restaurando sua versão anterior do Windows
Caminhos fáceis de copiar
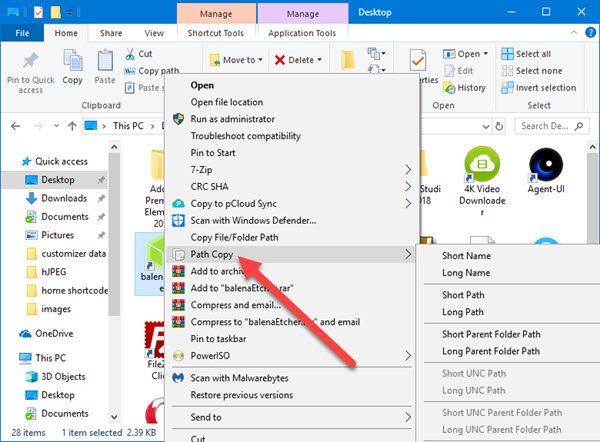
Quando se trata de copiar caminhos, essa tarefa é bastante simples e explicaremos como fazê-lo. Você vê, o usuário deve apenas executar explorador de janelas , localize o arquivo ou a pasta de seu interesse e clique em clique direito botão.
Agora você deve ver um menu de contexto com todas as suas muitas opções. O próximo passo é pesquisar copiar caminho e disparar ponteiro do mouse sobre ele. A partir daí, os usuários verão uma nova lista de opções de submenu onde toda a mágica acontece.
Selecione qualquer uma das opções disponíveis para copiar o caminho e clique em CTRL + V para colar os itens copiados em um documento do Word ou em outro lugar.
Configurações
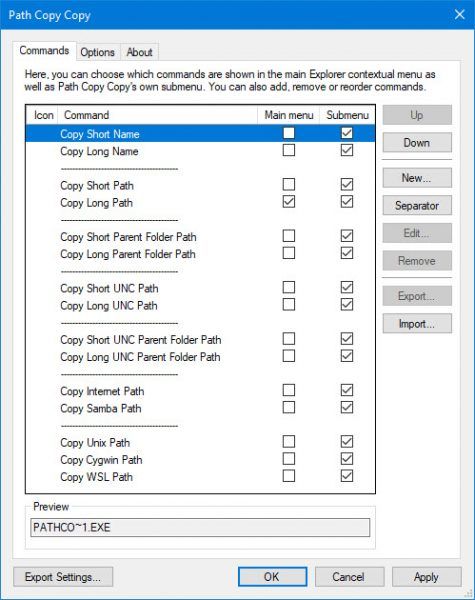
o que é usado para criptografar arquivos ao usar o sistema de arquivos de criptografia (efs)?
EM Equipes área permite que você remova certos elementos de menu contextual . Não apenas isso, mas se você quiser acesso fácil a algumas das opções de cópia de caminho, poderá colocá-las no menu principal.
No momento, todos os recursos estão disponíveis por meio de submenu , o que é bom porque não permite que você sobrecarregue o menu principal.
Relativo Aba Opções , aqui as pessoas podem decidir se querem um submenu ou tudo em um só lugar. Recomendamos que você nunca desmarque esse recurso, pois tudo ficará sobrecarregado e será difícil para você gerenciá-lo, mesmo se você for um usuário avançado.
Além disso, com um clique do mouse, você pode adicionar citações é relativamente fácil contornar caminhos copiados. Além disso, se você quiser copiar vários caminhos em uma linha, basta marcar a caixa que diz ' Copie vários caminhos em uma linha . '
Aqui está uma lista de todos os formatos de cópia suportados:
- Copiar nome curto
- Copiar nome longo
- Copiar atalho
- copie longe
- Copie o caminho curto para a pasta pai
- Copie o caminho longo para a pasta pai
- Copie o caminho UNC curto
- Copiar caminho UNC longo
- Copie o caminho curto para a pasta pai UNC
- Copie o caminho longo para a pasta pai UNC
- Copie o caminho para a Internet
- Copiar Caminho Unix
- copiar caminho cygwin
Pessoalmente, não sou do tipo que copia caminhos regularmente, então Path Copy Copy não é para mim. No entanto, se você for o oposto de mim, é provável que ache essa ferramenta extremamente útil com o tempo. Você pode baixar uma cópia do caminho do site GitHub .














