Se você estiver recebendo o código de erro 0x800704b3 ao tentar acessar recursos de rede, há algumas coisas que você pode tentar para corrigir o problema.
Primeiro, verifique se o recurso de rede que você está tentando acessar está disponível e se você possui as permissões corretas para acessá-lo.
como imprimir notas do apresentador em PowerPoint
Se o recurso de rede estiver disponível e você tiver as permissões corretas, tente reiniciar o computador e tente acessar o recurso novamente.
Se você ainda estiver recebendo o erro 0x800704b3, é possível que haja um problema com o adaptador de rede ou com a configuração de rede do computador. Tente solucionar o problema do adaptador de rede ou redefinir as configurações de rede do computador para ver se isso resolve o problema.
Se nenhuma das soluções acima funcionar, pode ser necessário entrar em contato com o administrador da rede ou departamento de TI para obter mais assistência.
Se você está lutando com Erro 0x800704b3, o Windows não pode acessar. O caminho de rede está incorreto, não existe ou o provedor de rede está indisponível no momento. no seu PC com Windows 11/10, nós o ajudaremos a resolver o problema. O código de erro de rede 0x800704b3 é uma mensagem de erro que geralmente ocorre quando você tenta se conectar à Internet ou a outro recurso de rede em seu PC com Windows 11/10.

Erro diz:
O Windows não pode acessar<сетевому пути>
Verifique a ortografia do nome. Caso contrário, pode haver problemas com sua rede. Para tentar identificar e corrigir problemas de rede, clique em Diagnóstico.Código de erro: 0x800704b3
O caminho de rede foi inserido incorretamente, não existe ou o provedor de rede não está disponível no momento. Tente inserir o caminho novamente ou entre em contato com o administrador da rede.
Corrigir o código de erro de rede 0x800704b3 no Windows 11/10
A mensagem de erro indica que o problema está no endereço do caminho da rede ou com o provedor de serviços de rede. Isso também pode acontecer se um serviço necessário para acessar a rede não estiver presente. Software defeituoso também pode causar tais problemas. Seja qual for o motivo, recomendamos o uso das seguintes soluções para corrigir o código de erro de rede 0x800704b3:
- Execute o Solucionador de problemas do adaptador de rede.
- Remova o software de vírus de terceiros.
- Corrija contas de usuário quebradas.
- Restaurando arquivos de sistema do Windows e armazenamento de componentes.
- Ative o serviço de gerenciamento de rede.
- Verifique o protocolo SMB
Antes de começar, verifique se digitou o caminho de rede corretamente.
1] Execute o Solucionador de problemas do adaptador de rede.
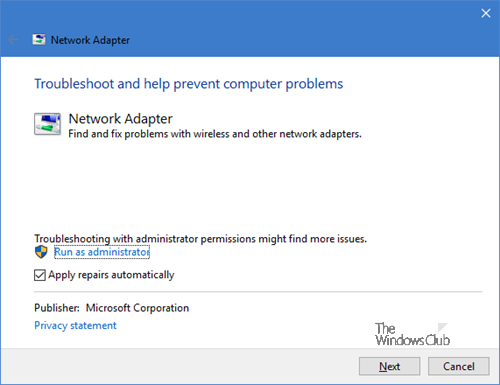
caixa de seleção do Outlook
Comece executando o Solucionador de problemas do adaptador de rede. Este é um solucionador de problemas interno do Windows que detecta e corrige problemas de configuração de rede.
- Vá para Configurações > Sistema > Solução de problemas. Em seguida, clique em 'Outras soluções de problemas'.
- Role para baixo até Adaptador de rede opção e clique correndo botão ao lado dele.
- Permita que o solucionador de problemas diagnostique e corrija problemas de conectividade de rede.
Para chamá-lo diretamente, no menu WinX, abra a janela Executar e execute o seguinte comando:
|_+_|2] Remova o software de vírus de terceiros.
Conforme mencionado anteriormente, o erro pode ocorrer em um PC com Windows durante várias operações. Se isso aconteceu em seu sistema após a instalação ou atualização do software antivírus, firewall ou VPN, desinstale o software antivírus, reinicie o sistema e verifique se o erro desapareceu.
3] Corrigir contas de usuário quebradas
O erro também pode ocorrer devido a um perfil de usuário corrompido que ocorre devido a um ataque de vírus ou uma atualização para o sistema operacional Windows. Para garantir que o erro não seja causado por perfis corrompidos, crie um novo perfil de usuário com os mesmos direitos ou permissões e verifique se o erro ainda ocorre. Se for excluído no novo perfil, corrigir o perfil corrompido deve corrigir o problema.
4] Restaurar arquivos de sistema do Windows e armazenamento de componentes
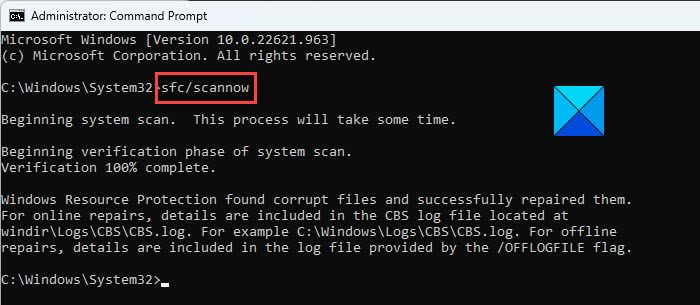
Verifique a integridade dos arquivos do sistema e do armazenamento de componentes do Windows. Se eles forem a causa raiz do erro, corrigi-los resolverá o problema.
Inicie um prompt de comando elevado e digite o seguinte comando nele:
|_+_|clique entra key e aguarde o Verificador de arquivos do sistema detectar quaisquer arquivos de sistema corrompidos. Se encontrar esses arquivos, substituirá as versões corrompidas pelas versões corretas sempre que possível.
Se o SFC não conseguir corrigir o arquivo corrompido, você pode tentar reparar manualmente o arquivo .
Para verificar a integridade do Windows Component Store, digite o seguinte comando em um prompt de comando elevado:
|_+_|clique entra chave e aguarde a ferramenta DISM identificar pacotes quebrados no Windows Component Store. Se a corrupção for encontrada, execute o seguinte comando para corrigir os problemas:
|_+_|Agora execute |_+_| novamente para garantir que todos os problemas sejam corrigidos.
habilitar janelas de hibernação 10
5] Ative o serviço de gerenciamento de rede
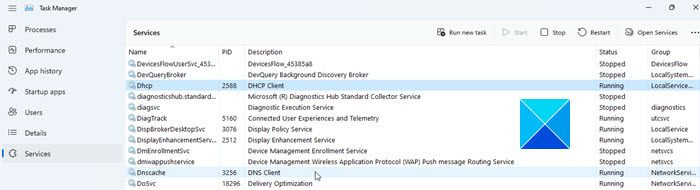
Abrir Gerenciador de tarefas , troque para Serviços guia e verifique se algum dos seguintes serviços de rede não funciona. Para resolver problemas de rede, todos esses serviços devem estar em execução no seu PC com Windows:
- cliente DHCP
- cliente DNS
- Conexões de rede
- Reconhecimento de local de rede
- Chamada de procedimento remoto (RPC)
- Servidor
- Auxiliar Netbios TCP/IP
- Posto de trabalho
- Publicação de recursos para descoberta de recursos
- Serviços de Host de Dispositivo UPnP
- Sintonização automática com fio
- Configuração WLAN automática
- Sistema de eventos COM+
- navegador de computador
- Configuração sem fio zero
Se o serviço não estiver em execução, inicie-o e veja se corrige o erro.
Ler : Como habilitar o serviço DNS Client se estiver inativo
6] Verifique o protocolo SMB
SMB é um protocolo de compartilhamento de arquivos em rede. Atualmente, o Windows oferece suporte a SMB v1, SMB v2 e SMB v3. Verifique qual versão do SMB (SBM v1, SBM v2, SBM v3) está instalada em seu computador. O SMB v1 agora está desabilitado por padrão em sistemas executando o Windows 11/10. Se você acidentalmente forçou seu PC com Windows 11/10 a usar o protocolo SMB v1, não poderá acessar a rede. Nesses casos, mudar para um protocolo diferente pode abrir o acesso de rede ao seu computador.
Esperamos que as soluções acima ajudem a corrigir o código de erro de rede 0x800704b3 em seu PC com Windows 11/10.
Consulte Mais informação: Erro de rede: não é possível acessar a unidade de rede, erro 0x80004005 .















