Quando você recebe o erro 0x8007000D, significa que há algo errado com os dados com os quais você está tentando renomear a pasta. Isso pode acontecer no Windows 11 ou 10 e geralmente é causado por um problema no registro. Existem algumas coisas que você pode fazer para corrigir o erro 0x8007000D. Primeiro, tente reiniciar o computador. Isso às vezes resolverá o problema. Se isso não funcionar, você pode tentar executar um limpador de registro. Isso corrigirá quaisquer entradas de registro corrompidas que possam estar causando o problema. Se você ainda não conseguir corrigir o erro 0x8007000D, talvez seja necessário entrar em contato com a Microsoft para obter ajuda. Eles devem ser capazes de ajudá-lo a solucionar o problema e colocar seu computador em funcionamento novamente.
Criamos várias pastas em um PC com Windows para armazenar diferentes arquivos e categorizá-los. Nós os movemos, renomeamos e excluímos conforme necessário. Ao realizar essas tarefas simples, nunca encontramos erros em um PC com Windows, a menos que algo funcione contra sua funcionalidade. Alguns usuários veem Erro 0x8007000D: os dados estão incorretos ao renomear uma pasta no Windows 11/10.

Um erro inesperado impede que a pasta seja renomeada. Se você continuar recebendo esse erro, poderá usar o código de erro para encontrar ajuda com esse problema.
Erro 0x8007000D: os dados estão incorretos
O que é o erro 0x8007000D: os dados são inválidos
Este erro ocorre quando você tenta renomear uma pasta em um PC com Windows. Há muitas razões para esse erro. Isso pode acontecer devido a uma pasta corrompida, um vírus ou malware, programas conflitantes ou entradas de registro ausentes ou corrompidas. Para corrigir o erro, você precisa eliminar as possibilidades uma a uma usando os métodos discutidos abaixo.
NOTAS: O erro 0x8007000D também pode ocorrer ao instalar, atualizar, ativar ou restaurar o sistema ou ao executar o Windows Update Offline Installer.
Corrija o erro 0x8007000D, os dados são inválidos ao renomear uma pasta no Windows 11/10.
Se você ver Erro 0x8007000D: os dados estão incorretos ao renomear uma pasta no Windows PC, siga os métodos abaixo para corrigi-lo.
- Reinicie seu computador
- Execute o Solucionador de problemas de arquivos e pastas do Windows.
- Tome posse da pasta
- Remover complementos do Explorer e extensões de shell
- Executando uma varredura SFC e DISM
- Editar entrada do registro
- Renomeie o arquivo no estado de inicialização limpa ou no modo de segurança.
Vamos mergulhar nos detalhes de cada método.
1] Reinicie o computador
A principal correção para o erro é reiniciar o computador. A maioria dos erros desaparece na reinicialização. Se o erro for causado por um programa interferente, reiniciar o computador pode ajudar. Reinicie o computador e veja se isso ajuda.
2] Execute o Solucionador de problemas de arquivos e pastas do Windows.
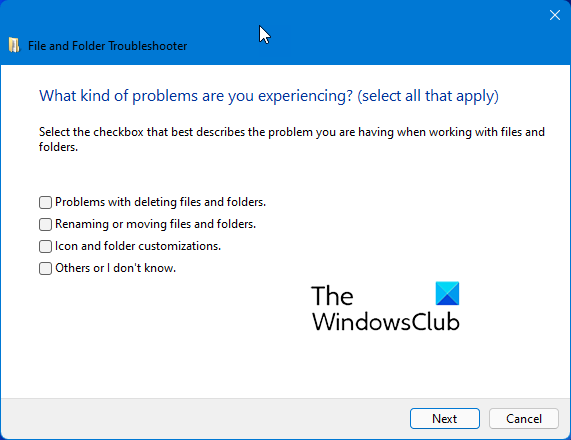
O Solucionador de problemas de arquivos e pastas do Windows é oferecido pela Microsoft para ajudá-lo a corrigir vários problemas ou erros encontrados em arquivos e pastas. Esta solução de problemas não está disponível no seu PC. Você precisa baixá-lo de Microsoft Local na rede Internet. Uma vez baixado, você precisa executar a ferramenta para corrigir os problemas. Ele encontrará problemas automaticamente e os corrigirá.
3] Tome posse da pasta
Se a pasta pertencer e for gerenciada por um administrador, você poderá ver o erro 0x8007000D: Os dados são inválidos. Você precisa se apropriar da pasta para corrigir o erro. Por esta
Clique com o botão direito na pasta e selecione Características . Nas guias na parte superior, selecione Segurança guia e clique em Editar . 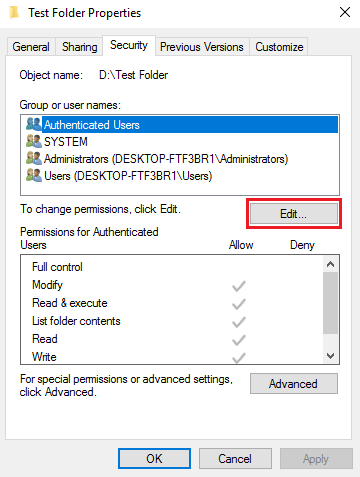
Na janela que se abre, se necessário para o administrador, adicione usuários se eles ainda não estiverem listados e selecione as permissões apropriadas. Então clique MULTAR .
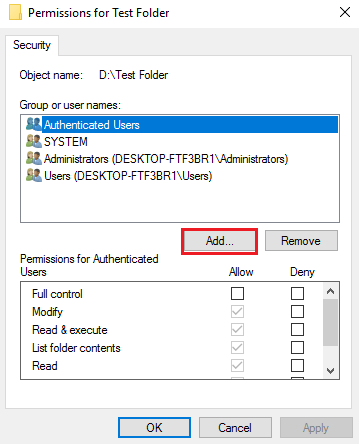
licença do Windows irá expirar em breve
Ou existe outra maneira fácil de se apropriar de arquivos e pastas. Aproveite o nosso Ultimate Windows tweaker add Torne-se um proprietário entrada no menu de contexto. Em seguida, clique com o botão direito do mouse em qualquer pasta ou arquivo e selecione Torne-se um proprietário .
Ler: Não é possível renomear pastas no Windows 11/10
4] Remova os complementos do Explorer e as extensões do shell.
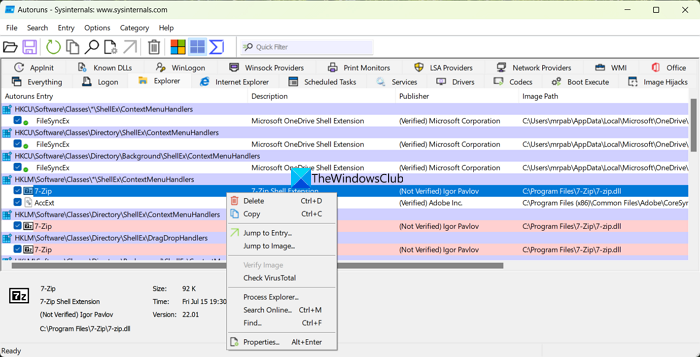
Os complementos do Explorer e as extensões do shell também podem causar um erro ao entrar em conflito com os processos. Você precisa remover os complementos do File Explorer e as extensões do shell para corrigir isso. Você pode usar o utilitário de execução automática do Windows para removê-los. Basta baixar o utilitário Autoruns em Site Microsoft e descompacte o arquivo zip. Este é um utilitário portátil. Você não precisa instalar nada. Em seguida, execute o utilitário Autoruns64 que você encontrará na pasta extraída e selecione a guia Explorer. Você verá vários complementos e extensões de shell. Clique com o botão direito do mouse nas extensões do shell e selecione 'Desinstalar' no menu de contexto. Repita isso até remover quaisquer complementos de terceiros ou extensões de shell. Depois de desinstalar complementos e extensões de shell, veja se isso ajudou a corrigir o problema.
5] Execute a varredura SFC e DISM
Arquivos de sistema ou arquivos de imagem em seu PC podem estar corrompidos. Os arquivos necessários que são importantes para habilitar ou desabilitar os recursos do Windows também podem estar ausentes. Você precisa executar uma varredura SFC para primeiro corrigir quaisquer problemas que você tenha com os arquivos do sistema e, em seguida, executar uma varredura DISM para corrigir problemas com a imagem do Windows.
Para executar uma varredura SFC e DISM,
- Clique em menu Iniciar e digite equipe . Nos resultados, você verá a linha de comando.
- Imprensa Executar como administrador para executar um prompt de comando elevado
- Agora digite |_+_| e pressione entra Ele executará uma varredura SFC que encontrará arquivos de sistema ausentes ou corrompidos e os corrigirá automaticamente. Você verá o status de saída na própria linha de comando.
- Depois de concluir a varredura SFC, digite |_+_| e pressione entra que vai diretamente para correção em vez de verificação ou verificação de sanidade. Se houver algum problema com a imagem do Windows, ele os corrigirá automaticamente.
6] Personalize a entrada do registro
Esse erro também é causado por uma entrada de registro ausente nas entradas de descrição da pasta. Você precisa criar um novo arquivo de registro e importá-lo para a pasta. Certifique-se de fazer backup do registro antes de definir as entradas do registro.
Abra o Bloco de Notas no seu PC e copie/cole o seguinte texto.
excel abre em branco|_+_|
Salve o arquivo como System.Reg.
Troque para
|_+_|no editor de registro.
Em seguida, encontre a pasta |_+_| expandindo a árvore de pastas.
Clique em 'Arquivo' e selecione 'Importar' no Editor do Registro. Encontre e selecione o System.Reg que você acabou de criar. Depois de importar o arquivo, feche o Editor do Registro e reinicie o computador. Veja se o problema foi corrigido.
7] Renomeie o arquivo no estado de inicialização limpa ou no modo de segurança.
Em um estado de inicialização limpa, apenas os principais componentes do Windows funcionam, desativando todos os programas de terceiros. Você pode descobrir qual programa está causando o erro 0x8007000D ao renomear uma pasta, executando uma inicialização limpa. Para fazer isso, você precisa reiniciar o computador várias vezes para descobrir os programas, ativando ou desativando-os a cada reinicialização. Levará algum tempo para concluir o processo, mas vale a pena tentar, pois ajudará a corrigir o problema.
Você também pode tentar renomear a pasta no modo de segurança.
Para ir direto para o Modo de segurança, abra Configurações > Sistema > Recuperação > Inicialização avançada e pressione Recarregar agora .
- Imprensa Solução de problemas continuar.
- Agora siga as etapas descritas em Opções avançadas de inicialização.
- Ele o guiará por todo o processo, começando com Solução de problemas > Opções avançadas > Opções de inicialização > Reiniciar > Pressione a tecla nº 4. Ele inicializará no modo de segurança.
Ler: Como renomear arquivos ou pastas no Windows 11/10
Estes são os vários métodos que você pode usar para corrigir erro 0x8007000D: os dados são inválidos no seu PC com Windows 11/10.
Por que não consigo alterar o nome da pasta no Windows 11/10?
Se você não conseguir alterar o nome da pasta no Windows 11/10, isso pode ser causado por vários motivos. Isso inclui pasta corrompida, pasta aberta ao tentar renomear, entradas de registro corrompidas ou ausentes, programas conflitantes, etc. Você precisa solucionar problemas e corrigir o erro e renomear a pasta sem erros.
Leitura relacionada: Um erro inesperado impede que a pasta seja renomeada.















