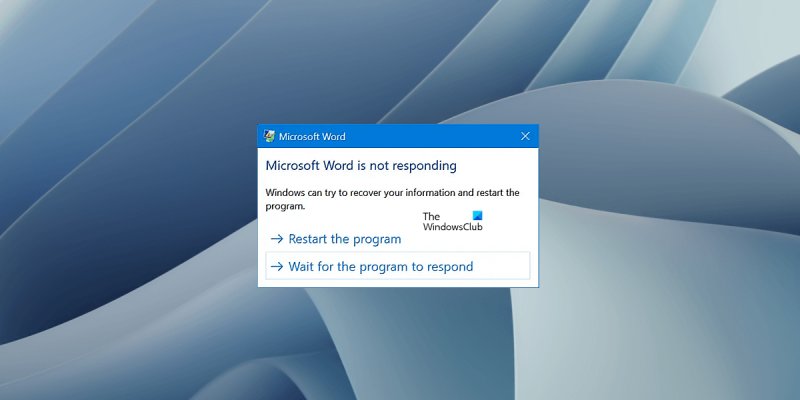Se você estiver recebendo o erro 'O Microsoft Word não está respondendo', há algumas coisas que você pode tentar para corrigi-lo.
Primeiro, certifique-se de que todos os seus arquivos de documentos do Word estejam fechados. Em seguida, reinicie o computador e tente abrir o Word novamente. Se isso não funcionar, tente abrir o Word no modo de segurança pressionando Ctrl + Tudo + F . Se o Word abrir no modo de segurança, provavelmente há um problema com um suplemento ou macro. Para desabilitar suplementos, vá para Arquivo > Opções > Suplementos e selecione Suplementos Com no menu suspenso na parte inferior. Clique Ir e desmarque a caixa ao lado do suplemento que deseja desativar. Reinicie o Word e veja se o problema foi resolvido.
Se você ainda estiver recebendo o erro 'O Microsoft Word não está respondendo', pode haver um problema com seu modelo do Word. Para corrigir isso, vá para C:\Users\[seu nome de usuário]\AppData\Roaming\Microsoft\Templates e renomeie o Normal.dotm arquivo para normal.velho . Reinicie o Word e um novo arquivo Normal.dotm será criado. Pode ser necessário inserir novamente suas configurações pessoais, mas suas macros e personalizações devem ser preservadas.
Se você ainda estiver tendo problemas, provavelmente é uma boa ideia reparar ou reinstalar o Microsoft Office. Para fazer isso, vá para Painel de controle > Programas > Programas e características . Selecione Microsoft Office na lista de programas instalados e clique em Mudar . Selecione Reparar e siga as instruções. Se isso não funcionar, você pode tentar desinstalar e reinstalar o Microsoft Office.
Esperamos que uma dessas soluções corrija o erro 'O Microsoft Word não está respondendo' para você. Caso contrário, talvez seja necessário entrar em contato com o suporte da Microsoft para obter mais assistência.
Se você ver O Microsoft Word não está respondendo erro, as soluções fornecidas neste artigo irão ajudá-lo a corrigir o problema. Quando um programa para de responder, ele congela, tornando-o inutilizável para os usuários. A mesma coisa acontece com o Microsoft Word. Quando a GUI do Word congela, ela para de responder e finalmente exibe uma mensagem de erro. Normalmente, os programas travados respondem depois de um tempo. Mas, em alguns casos, os programas demoram muito para responder novamente. Nesse estado, você deve forçar o fechamento do programa. Se forçar o fechamento do Microsoft Word, você perderá os dados não salvos. Se o Word parar de responder com frequência, siga as sugestões deste artigo para corrigir o problema.

Corrigir o Microsoft Word não está respondendo
Embora possa haver vários motivos para esse erro, o motivo mais comum para ver essa mensagem de erro é devido a um suplemento do Word problemático, um documento do Word corrompido ou se o sistema não tiver RAM suficiente para executar os aplicativos do Microsoft Office. Se você ver O Microsoft Word não está respondendo mensagem de erro, use as seguintes correções para resolver o problema. Antes de seguir as diretrizes abaixo, seria melhor verificar manualmente as atualizações do Office. Se houver um bug nos aplicativos do Office, a atualização o corrigirá.
- Inicie o Word no modo de segurança
- Alterar a impressora padrão
- Reparar documento do Word corrompido
- Oficina de reparos
- Desinstale e reinstale o office
Explicamos todas essas correções em detalhes abaixo.
1] Inicie o Word no modo de segurança
O modo de segurança é um estado no qual os programas do Office iniciam com os suplementos desabilitados. Se o problema for devido a um complemento problemático, o Modo de segurança informará você. Abra a janela Executar, digite winword/seguro e pressione Enter para iniciar o Word no modo de segurança.
Depois de iniciar o Word no modo de segurança, verifique se ele congela ou exibe ' O Microsoft Word não está respondendo ' mensagem de erro. Caso contrário, é claro que um dos suplementos está interferindo no Microsoft Word. Agora, sua próxima etapa é determinar o que está causando o problema.
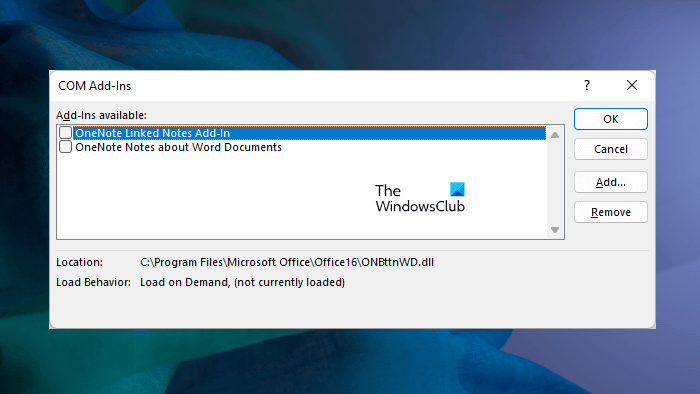
Para identificar o suplemento problemático, feche o Word no modo de segurança e inicie-o normalmente.
Agora vá para ' Arquivo > Opções > Suplementos '. Escolher atualizações de COM na lista suspensa à direita e clique em Ir . Agora desative os complementos um por um e verifique se o problema foi corrigido. Desative um suplemento e reinicie o Word. Veja se ele exibe uma mensagem de erro. Então você pode encontrar o culpado.
Se você não consegue usar o Word normalmente, não pode desabilitar suplementos no modo normal. Nesse caso, você precisa desativar os complementos no modo de segurança. Faça o seguinte:
- Inicie o Word no modo de segurança.
- Desative o complemento.
- Reinicie o Word no modo normal.
- Verifique se o problema persiste.
- Depois de encontrar o culpado, remova-o do Word e encontre uma alternativa.
Para desativar o suplemento do Office, basta desmarcar a caixa e clicar em OK.
2] Alterar a impressora padrão
Às vezes, há problemas quando os aplicativos do Microsoft Office não podem acessar a impressora padrão. Sugerimos que você altere a impressora padrão. Defina o Microsoft XPS Document Writer como a impressora padrão e veja se isso ajuda.
Ler: Microsoft Word continua travando
3] Repare o documento do Word corrompido.
Se o problema ocorrer apenas com um ou alguns documentos específicos do Word, esses documentos do Word podem estar corrompidos. Documento corrompido congela o Microsoft Word devido ao qual você encontra ' O Microsoft Word não está respondendo ' erro. Nesse caso, você deve reparar o documento do Word danificado.
4] Oficina de Consertos
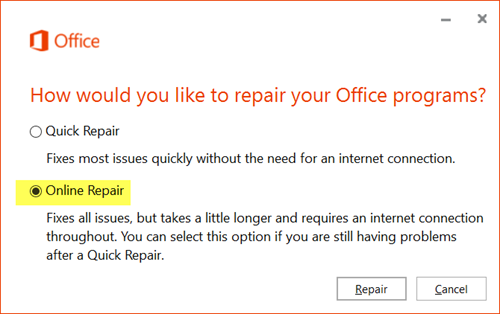
Se o problema persistir, alguns arquivos do Microsoft Office podem ter sido corrompidos. Esse problema pode ser resolvido reparando o aplicativo do Microsoft Office. Execute o reparo rápido primeiro. Se isso não funcionar, execute um reparo online.
Conectado : Corrige erros WINWORD.EXE no aplicativo Office Word.
5] Desinstale e reinstale o Office
Se nenhuma das correções acima resolveu seu problema, desinstalar e reinstalar o Office pode ajudar. Antes de desinstalar o Microsoft Office, verifique se você possui uma chave de produto. Sem uma chave de ativação do Office, você não poderá ativar o Microsoft Office.
Consulte Mais informação : Melhores ferramentas gratuitas de recuperação do Microsoft Word para reparar documentos corrompidos .
O que faz com que o Microsoft Word congele?
Normalmente, um documento do Word corrompido faz com que o Microsoft Word congele. Além disso, existem outras razões para esse problema. Às vezes, o problema ocorre devido a um complemento problemático. Você pode verificar isso iniciando o Word no modo de segurança. Para corrigir problemas de congelamento do Microsoft Word, execute um reparo online ou repare um documento do Word corrompido.
Se o seu sistema não tiver RAM suficiente para executar os aplicativos do Microsoft Office, você deve aumentar a RAM física.
0xe8000003
Conectado : O Microsoft Word não abre ou não funciona corretamente.
Por que o Word não continua respondendo?
Se o Microsoft Word congela constantemente ou não responde, a primeira coisa a verificar é se você tem a quantidade mínima de RAM para executar os aplicativos do Microsoft Office ou não. Se o problema ocorrer com alguns documentos específicos do Word, esses documentos podem ter sido corrompidos. Restaure seus documentos do Word e veja se isso ajuda. Fornecemos várias sugestões para eliminar ' O Microsoft Word não está respondendo erro neste artigo.
E se o Microsoft Word não estiver respondendo e eu não tiver salvo?
Nesse caso, espere um pouco e veja se o Word responde. Se isso não acontecer, mesmo depois de um tempo, feche o Word e abra-o novamente. Em seguida, vá para Arquivo > Gerenciamento de documentos > Recuperar documentos não salvos. Ou escolha Arquivo > Abrir > Procurar e localize o backup do arquivo.