Como especialista em TI, estou aqui para ajudá-lo a corrigir aquele incômodo Erro de aplicativo de câmera 0xa00f4240 Desconhecido no Windows 11/10. Esse erro pode ser causado por várias coisas, mas mostrarei as causas mais comuns e como corrigi-las. Primeiro, vamos dar uma olhada no que esse erro significa. O erro desconhecido 0xa00f4240 é um erro específico do Windows 10 causado por um problema com o driver da câmera ou com o próprio aplicativo da câmera. Este erro também pode ser causado por uma chave de registro corrompida. Existem algumas maneiras diferentes de corrigir esse erro, mas a maneira mais comum é simplesmente atualizar o driver da câmera ou o aplicativo da câmera. Para fazer isso, você precisará acessar o site do fabricante e baixar o driver ou aplicativo mais recente para sua câmera. Depois de baixar o novo driver ou aplicativo, basta instalá-lo e reiniciar o computador. Isso deve resolver o problema e permitir que você use sua câmera sem problemas. Se você ainda estiver tendo problemas, há algumas outras coisas que você pode tentar. Uma delas é desabilitar a câmera no Gerenciador de Dispositivos e ativá-la novamente. Às vezes, isso pode corrigir problemas com o driver da câmera. Outra coisa que você pode tentar é desinstalar o driver da câmera e reinstalá-lo. Às vezes, isso pode corrigir drivers corrompidos que estão causando o erro. Se você ainda estiver com problemas, tente várias outras etapas de solução de problemas, mas essas são as maneiras mais comuns e eficazes de corrigir o erro 0xa00f4240 desconhecido.
Se você vir os códigos de erro 0xa00f4240
erro 0x80070091

O que causa o erro de aplicativo da câmera 0xa00f4240?
O erro de câmera 0xa00f4240 geralmente ocorre devido a drivers de câmera desatualizados ou corrompidos. No entanto, existem outras razões que também podem causar esse problema. Alguns deles:
- Configurações erradas
- Antivírus de bloqueio de aplicativo de câmera
- problemas de hardware
Corrigir erro de aplicativo de câmera 0xa00f4240 no Windows 11/10
Se você vir os códigos de erro 0xa00f4240<неизвестно>0x800703e3, 0xA00F4240<неизвестно>(0x80070057), 0xA00F4240<неизвестно>(0x80131502), 0xa00f4240<неизвестно>(0x80004003) e assim por diante, faça o seguinte:
- Execute a solução de problemas da câmera
- Atualize os drivers da sua câmera
- Verifique suas configurações de privacidade
- Redefinir aplicativo da câmera
- Desative o software antivírus de terceiros
- Reinstale o aplicativo da câmera
- Verifique a câmera quanto a danos físicos
Agora vamos vê-los em detalhes.
1] Execute a solução de problemas da câmera.
A melhor maneira de resolver os erros do aplicativo Câmera no Windows 11/10 é iniciar o aplicativo integrado Câmera do Windows. Você pode acessá-lo por meio da página de solução de problemas das Configurações do Windows ou do aplicativo Ajuda.
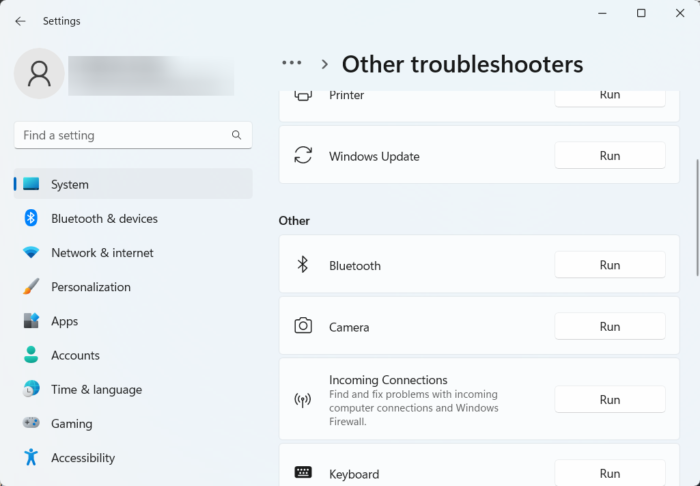
Executar o Windows Camera Troubleshooter pode diagnosticar e resolver rapidamente o problema. Este é um recurso interno da Microsoft que verifica e corrige automaticamente pequenos bugs e bugs. Veja como executar o solucionador de problemas da câmera:
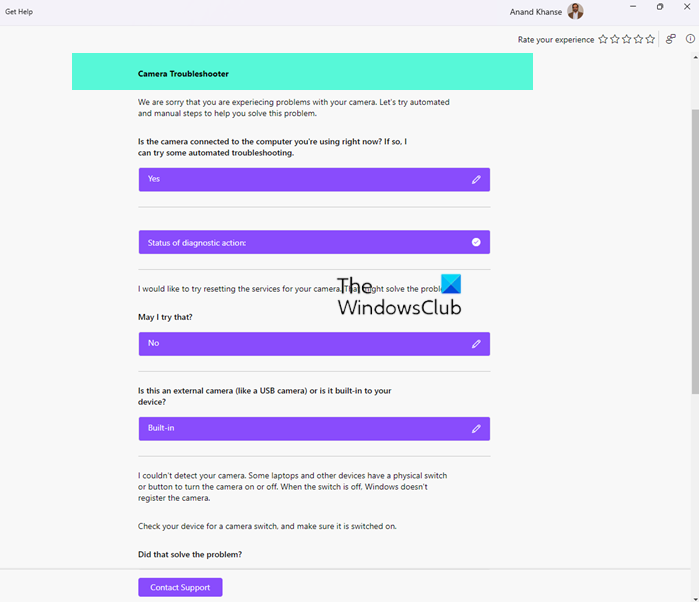
- Clique Tecla do Windows + eu abrir Configurações .
- Imprensa Sistema > Solução de problemas > Outras ferramentas de solução de problemas .
- Agora role para baixo e clique correndo ao lado da câmera.
- Se algum erro for encontrado, o Windows os corrigirá automaticamente.
A solução de problemas da câmera redefine os serviços da câmera, reinicia a câmera, atualiza os drivers da câmera, usa o driver de câmera padrão do Windows, etc.
2] Atualize os drivers da sua câmera
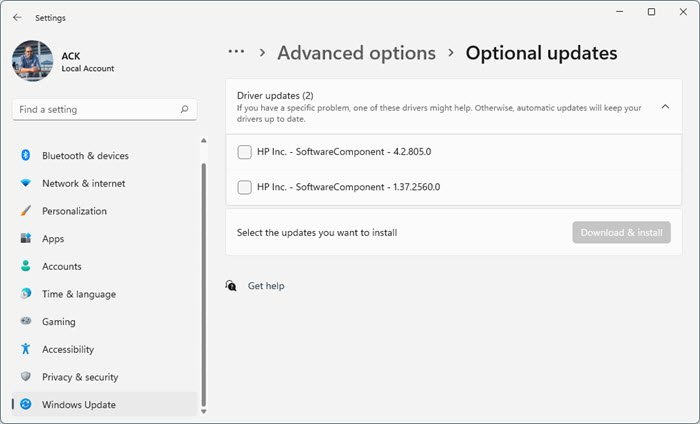
Às vezes, os drivers da câmera podem ser corrompidos devido a uma atualização recente do Windows que causa erros na câmera. No entanto, drivers de câmera desatualizados podem causar o erro de aplicativo de câmera 0xa00f4240. É assim que você pode atualizar os drivers no seu dispositivo Windows.
- Clique Tecla do Windows + eu abrir Configurações .
- Troque para Windows Update > Opções avançadas > Atualizações opcionais .
- Atualizações de driver, se disponíveis, estarão presentes aqui. Clique em 'Baixar e instalar' para atualizar seus drivers.
3] Verifique as configurações de privacidade
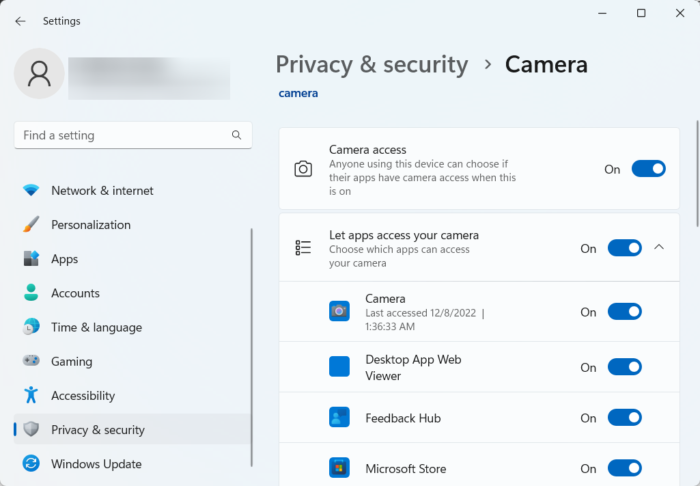
Configurações de privacidade incorretas são outro motivo pelo qual podem ocorrer erros de câmera no Windows. Verifique se todos os aplicativos têm permissão para acessar a câmera do seu dispositivo. Aqui está como você pode fazer isso:
- clique Tecla do Windows + eu abrir Configurações .
- Troque para privacidade e segurança e clique em Câmera nas permissões do aplicativo.
- Ligue o interruptor ao lado Permitir que aplicativos acessem sua câmera .
- Reinicie seu dispositivo e verifique se o erro 0xa00f4240 foi corrigido.
4] Redefinir o aplicativo da câmera
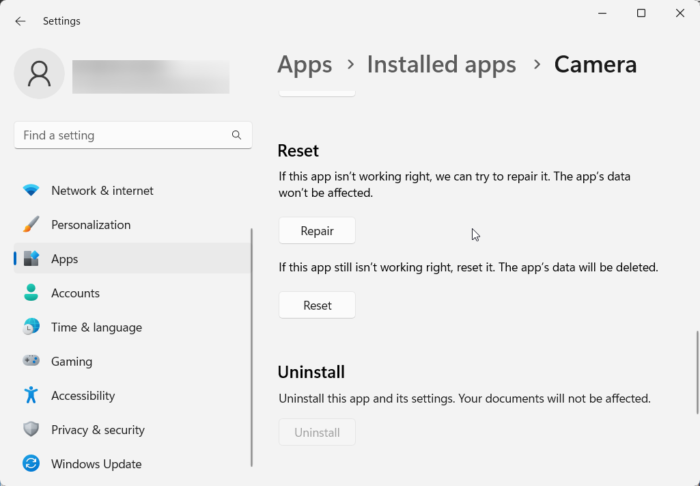
evitar que o computador acorde do sono
O erro provavelmente pode estar nos arquivos principais do aplicativo. Para redefinir as configurações do aplicativo Câmera, siga estas etapas:
- clique Tecla do Windows + eu abrir Configurações .
- Troque para Aplicativos > Aplicativos instalados > Câmera .
- Role para baixo e clique em recarregar .
5] Desative o software antivírus de terceiros
O software antivírus de terceiros instalado no seu dispositivo também pode ser a causa do erro 0xa00f4240 do aplicativo da câmera. Desative seu software antivírus e verifique se o erro foi resolvido. Se a desativação do software não funcionar, desinstale temporariamente o software antivírus e teste-o.
6] Reinstale o aplicativo da câmera.
Se ainda não conseguir resolver o problema, tente instalar o aplicativo da câmera. O erro pode estar nos arquivos principais do aplicativo que não podem ser corrigidos manualmente. Veja como:
Clique em Começar botão, pesquisa Windows PowerShell e selecione Executar como administrador .
Digite o comando abaixo e pressione Enter. Isso desinstalará o aplicativo da câmera.
|_+_|Depois disso, insira este comando para reinstalar o aplicativo da câmera.
|_+_|8] Verifique a câmera quanto a danos físicos
Se nenhum desses métodos puder ajudá-lo, a câmera pode estar com defeito. Tente conectar uma câmera externa e veja se o problema desaparece. Em caso afirmativo, visite o Centro de Serviço OEM mais próximo.
Corrigir: Erro de aplicativo de câmera do Windows 0xA00F424F (0x80004005).














