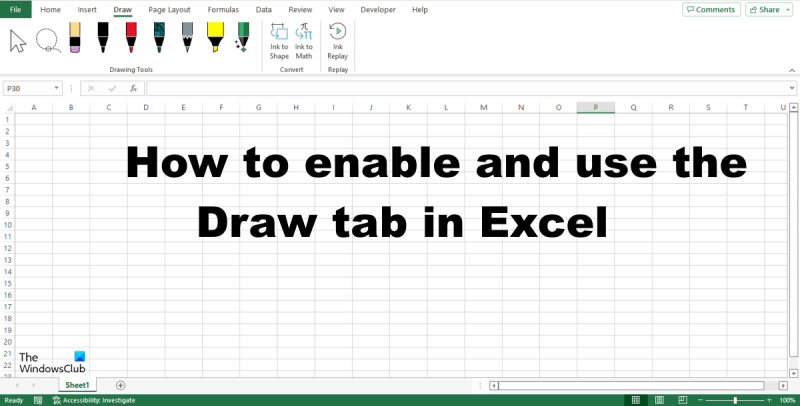Adicionar a guia Desenho no Excel é uma ótima maneira de enfeitar suas planilhas. Esta guia fornece todas as ferramentas necessárias para criar formas básicas, inserir imagens e adicionar caixas de texto e WordArt. Para adicionar a guia Desenho no Excel, clique na guia Arquivo e clique em Opções. Na caixa de diálogo Opções do Excel, clique em Personalizar faixa de opções. Na lista Personalizar a faixa de opções, marque a caixa de seleção Desenho e clique em OK. Agora que a guia Desenho está visível, vamos explorar alguns dos recursos que ela oferece. A galeria de formas fornece uma variedade de formas que você pode inserir em sua planilha. Para inserir uma forma, clique na forma desejada e, em seguida, clique e arraste para inseri-la em sua planilha. A galeria de Imagens permite que você insira fotos do seu computador ou online. Para inserir uma imagem, clique no botão Inserir imagem e selecione a imagem que deseja inserir. O botão Caixa de texto permite inserir uma caixa de texto em sua planilha. Para inserir uma caixa de texto, clique no botão Caixa de texto e, em seguida, clique e arraste para inseri-la em sua planilha. O botão WordArt permite inserir WordArt em sua planilha. Para inserir WordArt, clique no botão WordArt e, em seguida, clique e arraste para inseri-lo em sua planilha. A guia Ferramentas de Desenho também fornece uma variedade de ferramentas que você pode usar para formatar suas formas, imagens e caixas de texto. Essas ferramentas incluem as ferramentas Formatar forma, Formatar imagem e Formatar caixa de texto. Então aí está! Adicionar a guia Desenho no Excel é uma ótima maneira de adicionar um toque especial às suas planilhas.
A guia Desenhar não está na faixa de opções do Excel por padrão; ele precisa ser adicionado para que você possa ver que está faltando na fita. A guia Desenho consiste em ferramentas que ajudam os usuários a esboçar, adicionar destaques, converter tinta em matemática e converter tinta em formas. Nesta lição vamos explicar como adicionar e usar a guia Draw no Excel.

Como adicionar uma guia de desenho no Excel
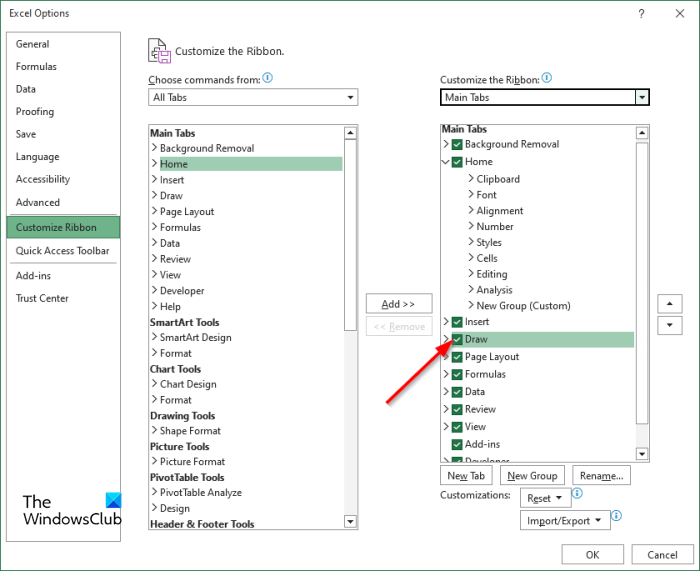
- lançar excel .
- Imprensa Arquivo guia e, em seguida, clique em Opções ver bastidores.
- Um Opções do Excel uma caixa de diálogo será aberta.
- Clique Personalizar fita no painel esquerdo.
- Bem na caixa Principal guia, ative a guia Desenho marcando a caixa Pintar caixa de seleção da guia.
- Então clique MULTAR .
- A guia Desenho será habilitada na barra de menus.
Como usar a guia Desenho no Excel
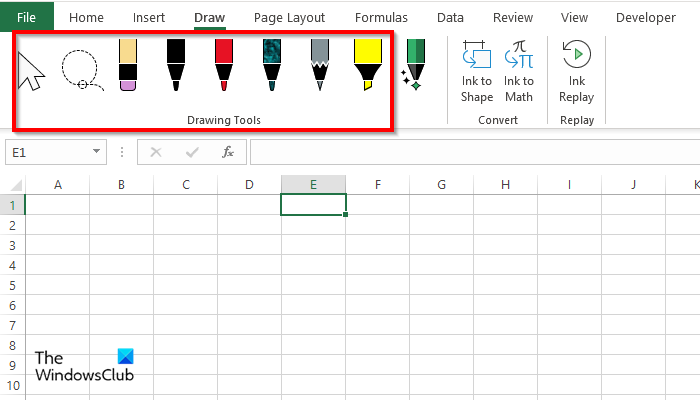
A guia Desenhar possui várias ferramentas de desenho que você pode usar, a saber:
Escolha uma ferramenta : selecione objetos como tinta, formas e área de texto. Eles são úteis ao trabalhar com objetos atrás de texto. Para usar a ferramenta Seleção, desenhe com a caneta na planilha e use a ferramenta Seleção para selecioná-la e movê-la.
recompensas bing microsoft
Seleção de laço : selecione a tinta desenhando uma forma. Todos os traços na forma serão selecionados. Para usar a ferramenta Lasso Selection, clique no botão Lasso Selection e desenhe-o sobre a forma de tinta. Agora você pode mover a tinta pela planilha.
Elástico de borracha : A borracha é usada para remover a tinta desenhada na página. Clique no botão Borracha para apagar a tinta na planilha.
Ferramenta de caneta e lápis : permite que os usuários desenhem na planilha. Clique na ferramenta caneta ou lápis e desenhe na planilha. Você pode escolher a cor e espessura do lápis ou caneta.
infelizmente, seu navegador não suporta a reprodução de vídeo.
Marcador : use para destacar texto ou desenhar em uma planilha. Clique no botão Marcador e destaque o texto.
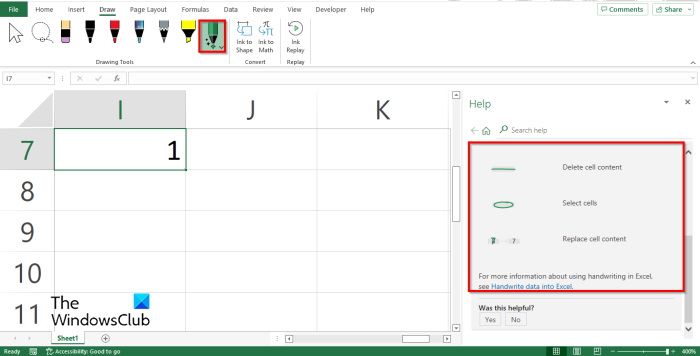
Alça de ação : Use a caneta para inserir dados manualmente. Para usar a Action Pen, clique no botão Action Pen e selecione Handwriting Gesture Help. Um painel de ajuda aparecerá à direita com algumas instruções sobre como usar a caneta de ação. Siga as instruções (veja a foto acima). Pressione o botão ESC para sair da caneta de ação.
tinta de formulário : converte automaticamente um desenho a tinta em uma forma.
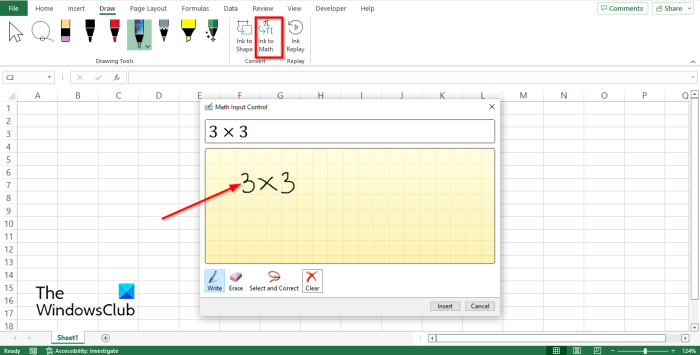
tinta para matemática : converte expressões matemáticas manuscritas em texto. Clique no botão Ink to Math e a caixa de diálogo Math Input Control será aberta. Agora escreva na caixa. Você verá a transformação da matemática que escreveu no campo acima. Agora clique em Colar.
Repita a tinta : reproduz automaticamente a criação de traços de tinta visíveis. Pressione o botão para reproduzir traços de tinta.
Você pode usar as funções conforme necessário.
microsoft security essentials window 7 64 bit
LER : Como usar tinta para moldar no Word, PowerPoint, Excel
Como sair do modo de desenho no Excel?
Para sair de qualquer modo de ferramenta de desenho na guia Desenho no Excel, pressione a tecla Esc no teclado. A tecla Esc é usada para criar um caractere de escape. Esc está no canto superior esquerdo do teclado.
Qual versão do Excel tem uma caneta?
A Action Pen insere os dados manualmente. A Action Pen está disponível para assinantes do Microsoft Office 365 com a versão mais recente do Excel. A ferramenta Action Pen está disponível na guia Draw no grupo Drawing Tools. A ferramenta Action Pen está disponível não apenas no Excel, mas também no Word.
Como inserir tinta no Excel?
Para inserir tinta em uma planilha do Excel, você deve usar a ferramenta Caneta disponível na guia Desenho no grupo Ferramentas de Desenho. A ferramenta caneta é composta por cores diferentes e exclusivas que você pode usar para esboçar em sua planilha.
Como exibir manuscrito no Excel?
O Excel possui um recurso chamado 'Ocultar tinta', que oculta qualquer tinta em sua planilha; ele não removerá a tinta da planilha, mas a ocultará. Aqui estão as etapas abaixo para ocultar o manuscrito em uma planilha no Excel:
- Clique na guia Visão geral.
- Clique em 'Ocultar tinta' no grupo 'Tinta'; toda a tinta em sua planilha ficará oculta.
- Se você quiser que a tinta apareça, clique no botão 'Ocultar tinta' novamente.
LER : Alterar a cor de fundo da célula no Excel usando o editor VBA