Como especialista em TI, há algumas coisas que você deve saber sobre como procurar arquivos na linha de comando do MS-DOS. A primeira coisa que você precisa fazer é abrir o prompt de comando. Para fazer isso, pressione a tecla Windows + R, digite cmd e pressione Enter. Em seguida, você precisará usar o comando dir para listar os arquivos no diretório atual. Para fazer isso, digite dir e pressione Enter. Isso listará todos os arquivos no diretório atual, incluindo arquivos ocultos. Se você deseja procurar um arquivo específico, pode usar o comando find. Por exemplo, para localizar um arquivo chamado myfile.txt, digite find myfile.txt e pressione Enter. Você também pode usar o comando find para pesquisar arquivos por tamanho, data ou outros critérios. Por exemplo, para localizar todos os arquivos com mais de 100 KB, digite find -size +100 KB e pressione Enter. Por fim, você pode usar o comando for para pesquisar arquivos por nome ou extensão. Por exemplo, para localizar todos os arquivos com a extensão .txt, digite %f em (*.txt) faça @echo %f e pressione Enter. Usando os comandos descritos acima, você poderá encontrar qualquer arquivo em seu computador, mesmo que esteja oculto.
MS-DOS ou sistema operacional de disco da Microsoft foi o sistema operacional dominante para computadores pessoais durante a década de 1980. O MS-DOS é um sistema operacional de linha de comando sem uma interface gráfica. O MS-DOS permite que um usuário navegue, abra e manipule arquivos em seu computador a partir da linha de comando, em vez de uma interface gráfica do usuário (GUI), como o Windows.
Encontrando arquivos na linha de comando do MS-DOS

Com todos os avanços da computação e uma interface gráfica de usuário moderna e funcional, o MS-DOS não é mais usado pela maioria dos usuários de computador. O MS-DOS não é usado como um sistema operacional, mas como um shell de comando conhecido como linha de comando do Windows ainda em uso. No entanto, muitas pessoas ficariam chocadas ao ver o MS-DOS em uso em seus computadores, pois talvez nunca saibam que ele existe.
Procurando arquivos usando o MS-DOS permite que você procure arquivos em todo o seu disco rígido. Esta será uma pesquisa completa em seu disco rígido para o arquivo que você está procurando. A pesquisa com o MS-DOS é uma forma de garantir que um arquivo existe ou não em um computador, pois será uma pesquisa completa do computador. Pesquisar usando a linha de comando também é uma maneira muito rápida de pesquisar em todo o computador ou apenas em um arquivo ou unidade específica.
- Abrindo MS-DOS
- Pesquisa de palavras-chave
- Pesquisa de padrões
- Pesquisar por extensão de arquivo
- Acesso a arquivos
- Pesquisas de solução de problemas usando a linha de comando
- Alguns comandos do MS-DOS
1] Abra o MS-DOS
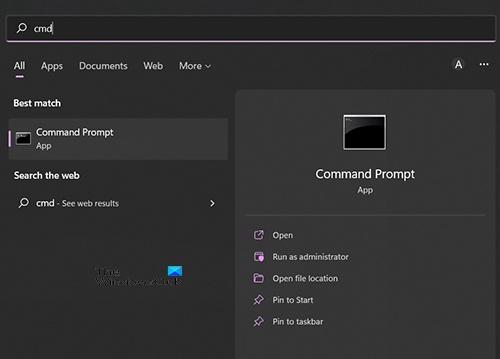
Para abrir o MS-DOS, clique em Iniciar, digite 'Command' ou 'CMD' e você verá 'Prompt de comando' aparecer na pesquisa. Clique no ícone da linha de comando para abri-lo ou escolha Abrir. Você também pode clicar em 'Pesquisar' e digitar 'Comando' ou 'CMD' e abrir o Prompt de Comando a partir daí.
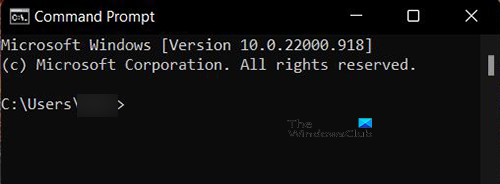
Você verá uma janela preta aberta com palavras brancas. Esta é a interface de linha de comando que você usará. Você pode tentar isso digitando Você e, em seguida, pressione enter.

Você listará o conteúdo do diretório atual. Por exemplo, você verá o nome do diretório e o caminho C:UsuáriosMeu Computador . Abaixo você verá uma tabela listando os diretórios com hora e data.
2] Pesquisa de palavras-chave
Usar a linha de comando é um pouco técnico e você precisa se lembrar de quais comandos usar. No entanto, a linha de comando é uma ótima maneira de esticar seu cérebro. Quando você abriu o tipo de linha de comando CD / em seguida, pressione entrar. CD / irá levá-lo ao diretório raiz, alterar o diretório ou apenas mostrar o diretório atual.
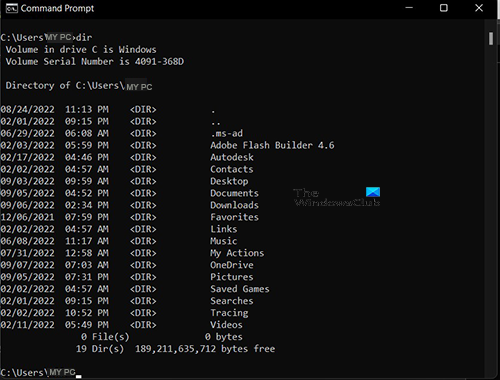
Para começar a procurar por um tipo de arquivo Você seguido de um espaço e digite o nome do arquivo que você está procurando. Se você digitar Você e depois clique entrar , serão mostrados os diretórios da unidade atual em que você está. Neste caso é o drive. S .
Quando você digita Você seguido por um espaço seguido por um nome de arquivo, você diz que está procurando no diretório da unidade atual o arquivo especificado. Um exemplo de pesquisa seria Greenery, e greenery poderia ser o nome de um arquivo de texto.
Para encontrar vegetação, digite diretório greenery.txt /s /p em seguida, pressione Enter. /c a opção direciona a busca para todas as pastas do disco rígido; V /p A opção pausa a exibição após cada tela de texto. Se p não se encaixa na sintaxe da pesquisa, o resultado da pesquisa será um resultado contíguo no caso de um grande número de resultados da pesquisa. P diz ao computador para dividir os resultados. Para ir para outra página de resultados, basta pressionar Enter.
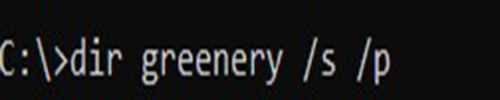
Aqui está como você o insere na linha de comando e como ficará.
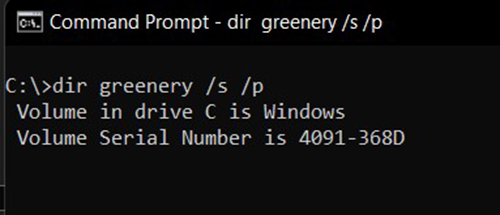
Isso é o que será exibido na tela quando você pressionar enter e uma pesquisa for realizada.
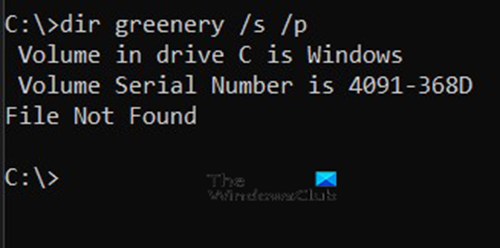
Isso é o que é exibido se o arquivo não for encontrado.
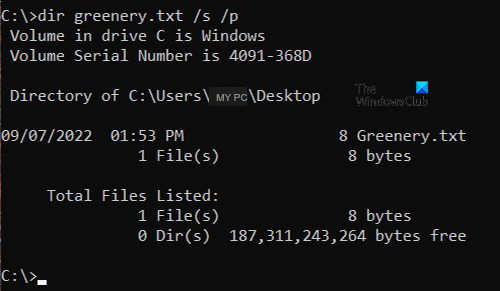
Isso é o que é exibido em uma pesquisa bem-sucedida.
3] Pesquisa curinga
Você tem a opção de procurar um arquivo pelo nome completo, se o souber. Se não tiver certeza do nome completo do arquivo, preencha a parte que falta com estrela (este é um curinga). Por exemplo, se você estiver procurando por um arquivo cujo nome você acha que é Verdes ou algo verde pode ser um arquivo de texto criado em um bloco de notas de texto. Se você não tiver certeza do nome completo, você pode pesquisar Verde* . A pesquisa procurará todos os arquivos que começam com a palavra Verde .
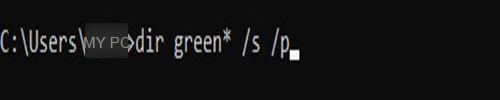
Isso é o que será inserido na linha de comando diretório verde* /s /p e como ele será exibido na linha de comando.
Uma pesquisa curinga pode retornar muitos resultados se você não usar um curinga. p na sintaxe da pesquisa, a tela rolará automaticamente com os resultados e você terá que continuar rolando para trás para ver os resultados anteriores.
requisitos sys para windows 7
A pesquisa curinga também pode ser usada se você se lembrar da última parte do nome do arquivo, mas não da primeira. Você digitaria um asterisco e, em seguida, a parte de que se lembra. Você digitaria diretório *ery /s /p e, em seguida, pressione enter. 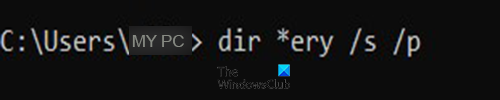
A linha de comando ficará assim.
4] Pesquise usando a extensão do arquivo
Outra maneira de pesquisar é usando um arquivo tipo/extensão . Como você sabe que o arquivo é texto arquivo que você pode encontrar .texto extensão. Isso é útil nos casos em que você esqueceu o nome do arquivo, mas sabe sua extensão. Você digitaria diretório *.txt /s /p para a linha de comando e pressione Enter. significa começar da raiz e / significa subdiretórios. Isso significa que você está dizendo à linha de comando para pesquisar o diretório raiz e todos os subdiretórios.
5] Acesso a arquivos
Depois de encontrar o arquivo usando a linha de comando, você pode acessá-lo. Para acessar um arquivo, basta abrir uma janela do explorer, copiar e colar o caminho do arquivo na barra de endereço na parte superior. Você também pode localizar o arquivo colando o caminho da linha de comando na caixa de pesquisa do Windows. O caminho do arquivo geralmente está acima do arquivo encontrado. Portanto, se você estiver procurando por vegetação, ao encontrá-la, verá o caminho do arquivo logo acima dela.
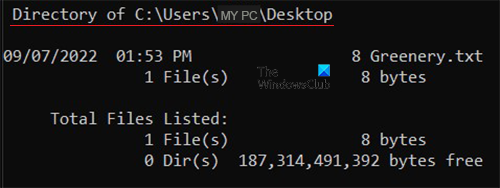
Arquivo encontrado e caminho para ele.
6] Solucionar problemas de pesquisa com prompt de comando
Talvez você esteja procurando um arquivo e obtenha um arquivo que não foi encontrado ou encontre o arquivo errado. Observe atentamente a ortografia do nome do arquivo. se o nome estiver incorreto, se não o encontrar, ou pode retornar um arquivo com o mesmo nome do erro ortográfico.
Observe que se você não usar o curinga (* asterisco ) após o nome do arquivo, você precisará colocar a extensão do arquivo após o nome. por exemplo, se você digitar dir greens /s /p , você obterá o arquivo não encontrado. Você quer escrever diretório greenery.txt /s /p ou cortar verduras* /s /p
7] Alguns comandos do MS-DOS
- cd Altera o diretório ou exibe o caminho para o diretório atual.
- cls - limpa a janela.
- dir - Lista o conteúdo do diretório atual.
- help - Mostra uma lista de comandos ou ajuda sobre um comando.
- Bloco de Notas - Inicia o editor de texto Bloco de Notas do Windows.
- tipo - exibe o conteúdo de um arquivo de texto.
- exit - sai da linha de comando
- File Explorer - abre o Windows Explorer
Ler :
Como encontrar um arquivo usando a linha de comando?
Primeiro você precisa abrir um prompt de comando pesquisando e digitando MCR ou equipe em seguida, abra-o. Quando a tela do prompt de comando for aberta, digite nome do arquivo.extensão /s /p . você também pode procurar um arquivo digitando um caractere curinga * na parte do nome do arquivo que você esqueceu. Se você estiver procurando por um arquivo chamado um livro e você esquece as últimas letras como diga bem* /s /p . se você esquecer o tipo da primeira parte diretório *ok.txt /s /p . ou seja, se for um arquivo de texto, se você esquecer a extensão do arquivo, poderá escrever livro de diretórios* /s /p .
Como posso abrir um arquivo que encontrei na linha de comando?
Quando você procura um arquivo na linha de comando e o encontra, a próxima etapa pode ser abri-lo. Você abre uma janela do explorer, copia e cola o caminho do arquivo na barra de endereço na parte superior e pressiona Enter. Você também pode localizar o arquivo colando o caminho da linha de comando na caixa de pesquisa do Windows.















