Se o Surface não inicializar ou se você vir um erro de 'dispositivo de inicialização ausente', siga estas etapas para solucionar o problema. Primeiro, tente uma reinicialização simples. Se isso não funcionar, tente segurar o botão liga/desliga por 30 segundos. Isso forçará o desligamento e a reinicialização. Se isso não funcionar, tente um hard reset. Para fazer isso, pressione e segure os botões de aumentar o volume e ligar ao mesmo tempo por 15 segundos. Se ainda estiver com problemas, é possível que o setor de inicialização do Surface esteja corrompido. Para corrigir isso, você precisará usar um Surface Recovery Drive ou uma unidade flash USB. Primeiro, crie uma unidade de recuperação. Em seguida, inicialize a partir da unidade e selecione 'Solucionar problemas'. A partir daí, selecione 'Opções avançadas' e, em seguida, 'Prompt de comando'. No prompt de comando, digite o seguinte: bootrec /fixmbr bootrec /fixboot bootrec /scanos bootrec /rebuildbcd Saia do prompt de comando e reinicie o Surface.
Alguns donos de Microsoft Surface Go dispositivos estão enfrentando um problema que os está deixando loucos. Veja bem, sempre que o computador Surface Go liga, uma mensagem aparece alguns segundos depois que o logotipo da Microsoft aparece na tela que diz: Nenhum dispositivo de inicialização “.

microsoft bootstrapper error office 2013
A questão é o que está acontecendo aqui e pode ser consertado? Bem, com base em nossa ampla experiência, esse problema específico pode exigir que discutamos mais de uma solução para colocar a situação sob controle. Você precisará testar cada um para ver qual deles é a solução certa para o seu problema específico.
Como corrigir nenhum erro de dispositivo de inicialização
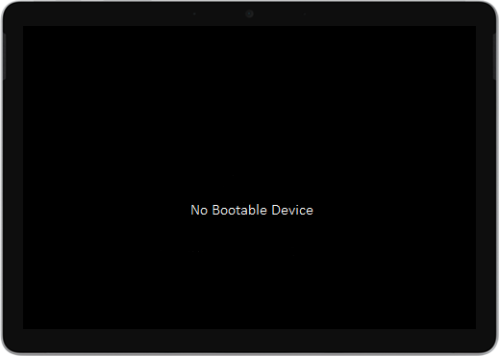
É fácil corrigir os problemas que causam o erro No Boot Device. Basta seguir as instruções abaixo e você ficará bem:
- Ligue a fonte de alimentação ao Surface Go
- Formatar Unidade USB
- Baixar arquivo de solução USB
- Inserir arquivos na unidade USB
- Insira o USB no Surface Go
1] Conecte a fonte de alimentação ao Surface Go.
A primeira solução conhecida por funcionar é usar um pendrive para consertar as coisas novamente. Agora, antes de começar, desconecte todas as unidades USB, cartões SD, acessórios USB, monitores externos e Type Cover do Surface Go.
Feito isso, você deve conectar o banco de potência a uma tomada e conectá-lo ao Surface Go por pelo menos 15 minutos. Recomendamos que você sempre use a fonte de alimentação original fornecida com o produto.
como adicionar música ao groove
2] Formate a unidade USB.
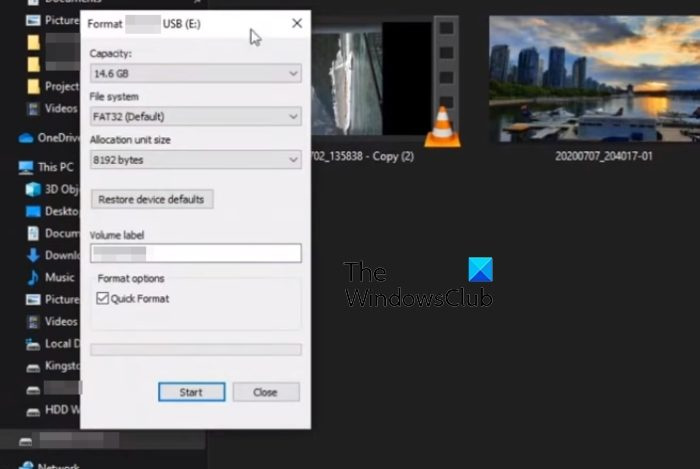
Ok, para corrigir esse problema com uma unidade USB, você precisa garantir que ela tenha pelo menos 8 GB de espaço de armazenamento.
Além disso, deve ser formatado em FAT32 em comparação com todas as outras opções.
- Navegue até Este PC e clique com o botão direito do mouse no ícone da unidade USB.
- Selecione a opção Formato no menu de contexto.
- Antes de formatar, certifique-se de que FAT32 esteja selecionado e avance.
3] Baixe o arquivo de solução USB
Em seguida, vá em frente e faça o download Arquivo ZIP da Solução USB do site da Microsoft para um computador Surface Go.
Você não deve baixar o arquivo diretamente para o USB, portanto, lembre-se disso.
4] Cole os arquivos na unidade USB.
Abra a pasta SurfaceGo_FixNoBootableDevice.zip do arquivo que você acabou de baixar.
Selecione todos os arquivos e pastas dentro, copie e cole-os na unidade USB formatada anteriormente.
Se tudo correr conforme o planejado, você deve ter 38 pastas e 2 arquivos em seu pendrive.
5] Insira o USB no Surface Go
O próximo passo a seguir é inserir a unidade USB na porta Surface Go USB-C.
placa gráfica não compatível com windows 10
- Pressione e segure o botão de diminuir volume localizado no seu dispositivo.
- Enquanto estiver fazendo isso, pressione e solte o botão liga/desliga imediatamente.
- Imediatamente, o logotipo da Microsoft aparecerá na tela.
- Nunca solte o botão de diminuir o volume.
- Aguarde a mensagem 'Aguarde enquanto instalamos a atualização do sistema' antes de soltar o botão de volume.
- A tela do Surface Go ficará brevemente em branco e, em seguida, a seguinte mensagem reaparecerá: 'Aguarde enquanto instalamos uma atualização do sistema.'
- Você saberá que o processo está concluído quando o Surface Go for reiniciado.
- Remova a unidade USB do computador e pronto.
LER : Corrija problemas com o Surface Go usando uma unidade USB de recuperação
O Surface Go é o mesmo que o Surface Pro?
Ambos os dispositivos estão executando uma versão do Windows, mas não são iguais. Por exemplo, o Surface Go é menos poderoso que o Surface Pro e mais acessível. Quando olhamos para o Surface Go, vemos um dispositivo projetado para visualização diária, enquanto o Pro é para profissionais.
O Surface Go pode usar uma caneta?
Sim, você pode usar uma caneta com o Surface Go, e a caneta em questão se chama Surface Pen. Se você quiser aproveitar a funcionalidade do cabeçalho, não se preocupe, porque todas as versões do Surface Go são compatíveis.















