Como profissional de TI, você pode estar familiarizado com o script VBS. VBS, ou Visual Basic Script, é uma linguagem de programação que pode ser usada para criar programas executados em um sistema operacional Windows. Embora o VBS possa ser usado para muitas tarefas diferentes, ele é frequentemente usado por autores de malware para criar programas maliciosos.
Se você deseja desativar o VBS no Windows 11, pode fazê-lo editando o registro. Para fazer isso, você precisará abrir o Editor do Registro. Para fazer isso, você precisará abrir o menu Iniciar e digitar 'regedit' na caixa de pesquisa. Depois que o Editor do Registro estiver aberto, você precisará navegar até a seguinte chave:
HKEY_LOCAL_MACHINESOFTWAREMicrosoftWindows Script HostConfigurações
plugin cromo de travamento
Depois de localizar essa chave, você precisará criar um novo valor DWORD. Para fazer isso, clique com o botão direito do mouse na chave Configurações e selecione Novo > Valor DWORD. Você precisará nomear o novo valor como 'Ativado' e definir o valor como '0'.
Depois de fazer essas alterações, você precisará reiniciar o computador para que as alterações entrem em vigor. Depois de reiniciar o computador, o VBS será desativado e você não poderá mais executar scripts VBS. Se você precisar habilitar o VBS novamente, basta alterar o valor do DWORD habilitado para '1' e reiniciar o computador.
Nesta postagem, explicaremos o que é Virtualization Based Security (VBS) e como desabilitar o VBS em computadores com Windows 11. Segurança Baseada em Virtualização (VBS) é um recurso de segurança que usa virtualização de hardware/software. VBS é um recurso de segurança incluído no Windows 11 que permite aos usuários impedir que drivers, códigos, software etc. não assinados sejam colocados na memória do sistema. Ele cria uma área de memória segura e isolada do sistema operacional normal, permitindo que os usuários hospedem várias soluções de segurança. Desativando o VBS Isso é relatado para melhorar o desempenho do Windows 11. Então, se você é um jogador particularmente e quer saber, melhora o desempenho do jogo então este post pode ser do seu interesse.

Como desativar o VBS no Windows 11
Se você deseja desabilitar o VBS (segurança baseada em virtualização) em seu computador Windows 11/10, você pode usar um dos seguintes métodos:
- Use a configuração do Windows para desativar o VBS
- Use o Editor de Diretiva de Grupo Local
- Desative os recursos de virtualização do Windows
- Use a linha de comando para desativar o VBS
- Desativar VBS via BIOS
1] Use as configurações do Windows para desativar o VBS
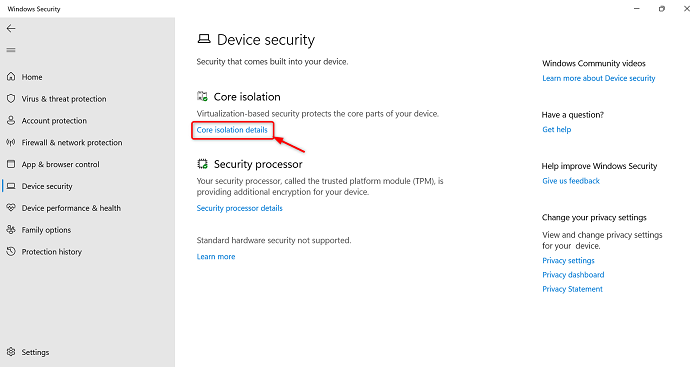
Se você deseja desativar o VBS, siga as etapas abaixo.
- clique Janela + eu chaves para lançar Aplicativos de configurações
- Clique em privacidade e segurança opção no painel esquerdo
- Clique em Segurança do Windows > Abra a Segurança do Windows opção
- Segurança do Windows o aplicativo será iniciado.
- Agora clique em Segurança do dispositivo opção no painel esquerdo
- Vá para Isolamento do núcleo seção e clique Detalhes do isolamento do núcleo opção
- Agora verifique se corresponde Integridade da memória opção está desativada ou não. Se estiver ativo, clique nele para desativar esse recurso.
Depois disso, reinicie o sistema e use alguns aplicativos e jogos para verificar o desempenho do sistema.
2] Use o Editor de Diretiva de Grupo Local
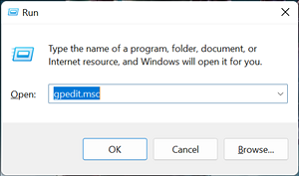
Com o Group Policy Editor (GPE), você pode desativar permanentemente o VBS, mas esteja ciente de que o GPE não está disponível para usuários do Windows 11 Home. Depois de abrir o Editor de Diretiva de Grupo, você pode desativá-lo facilmente.
nenhum sistema operacional encontrado
- Imprensa Janela + R chaves para lançar correr campo de comando
- Tipo gpedit.msc e clique em MULTAR botão para começar Editor de política de grupo
- Troque para Política de computador local > Configuração do computador > Modelos administrativos > Sistema > Proteção de dispositivo
- No Device Guard, clique duas vezes no ícone Habilite a segurança baseada em virtualização política
- Verificar Defeituoso opção e, em seguida, clique em Aplicar
- Após isso clique em MULTAR feche uma janela
Depois disso, reinicie o computador.
Leia também: Como redefinir todas as configurações de política de grupo local para o padrão
3] Desative os recursos de virtualização do Windows.
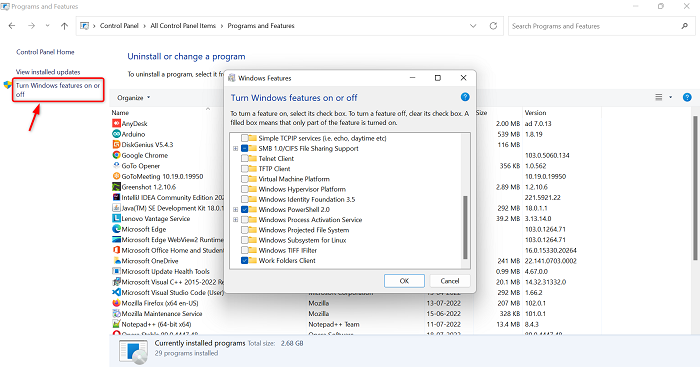
Se você deseja desativar o VBS, precisa desinstalar alguns recursos do sistema Windows. Siga as etapas abaixo para desinstalar vários recursos do Windows.
- Clique no ícone da janela e digite Painel de controle na barra de pesquisa
- Abra o Painel de Controle
- Certifique-se de que o ícone grande esteja definido como Exibir.
- Clique na opção 'Programas e recursos'.
- Vá para o canto superior esquerdo e clique no botão Liga ou desliga características das janelas opção
- recurso do Windows vai começar.
- Desmarcar caixa de opções Guarda de aplicativos do Microsoft Defender , Plataforma de máquina virtual , e Plataforma de hipervisor do Windows
- Clique em MULTAR botão
Agora você precisa reiniciar o sistema para aplicar as alterações. Feito isso, visite os Componentes do Windows novamente para verificar se todos os recursos de virtualização estão presentes.
Leia também: Como desativar ou ativar a virtualização de hardware no Windows
4] Use a linha de comando para desativar o VBS
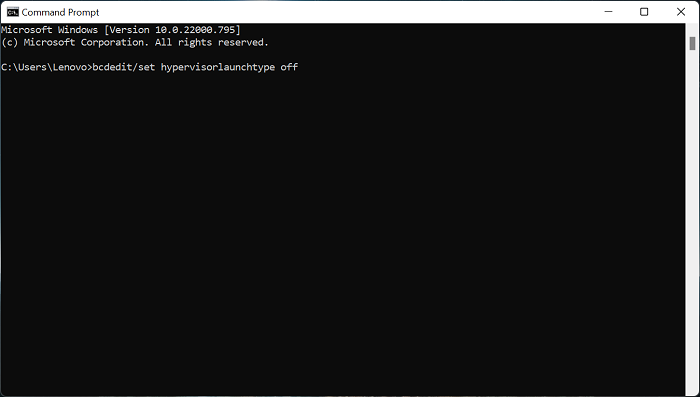
Aqui está outra opção para desabilitar o VBS e essa é a linha de comando. Siga as etapas abaixo para desativar o VBS usando a linha de comando.
- Abra a barra de pesquisa da janela clicando no botão ícone da janela
- Digitar Linha de comando na barra de pesquisa e clique em Executar como administrador
- Digite o comando abaixo no prompt de comando
- depois disso clique Entrar tecla para executar um comando
- Após a conclusão do processo de execução, feche o prompt de comando
Depois de concluir todos os processos, reinicie o sistema. Agora use alguns aplicativos ou jogos para testar o desempenho do seu computador.
5] Desative o VBS via BIOS
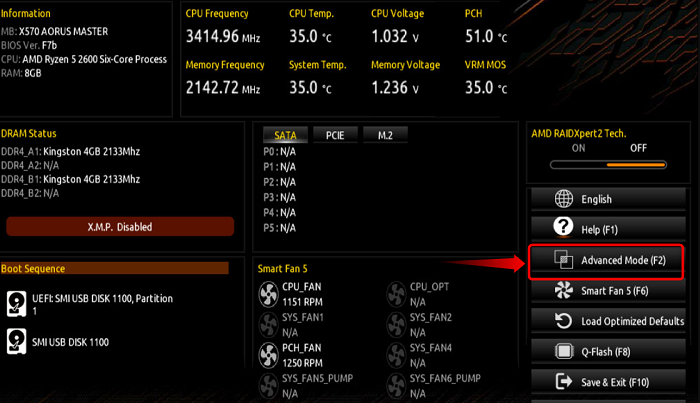
pacote de idiomas do windows 8
Se alguma das opções acima não puder desabilitar o VBS, você poderá desabilitar a tecnologia de virtualização no computador a partir do BIOS. Para fazer isso, siga as etapas abaixo.
- Em primeiro lugar, Corra novamente seu computador
- Então, quando o computador começar a inicializar, clique no botão F2 chave no caso da placa-mãe AMD para entrar na configuração do BIOS. Esta chave pode ser diferente para você, dependendo do fabricante.
- Depois de entrar BIOS , Vá para Modo avançado
- Agora clique em Aba Avançado na parte superior e, em seguida, selecione Configuração do processador opção
- Depois disso desligue Moda SVM
- Após desativar o modo SVM, pressione o botão F10 tecla no teclado para salvar e sair
Após a conclusão dos processos, reinicie o computador para salvar as alterações.
Ler: Melhore o desempenho do Windows 11 alterando essas configurações.
Como saber se o VBS está ativado no Windows 11?
Se você deseja verificar se o VBS está ativado no seu PC com Windows, verifique-o seguindo as etapas abaixo.
- Primeiro clique em ícone da janela abrir menu Iniciar
- Tipo MSSinfo32 e pressione Entrar
- Agora Informação do sistema página, role para baixo até a última página
- Agora você pode ver se o VBS está ativado no seu PC.
- Você pode usar o mesmo processo para descobrir se o VBS está ativado ou não no Windows 10.
Ler: A segurança baseada em virtualização não está habilitada no Windows 11
Devo desabilitar o VBS no Windows 11?
VBS é segurança baseada em virtualização e é um recurso de segurança que usa virtualização de hardware/software. Isso pode afetar adversamente o desempenho do PC. Certos recursos de segurança do VBS podem melhorar o desempenho do jogo em até 25%. Portanto, alguns podem precisar desabilitar o VBS se você quiser aproveitar ao máximo o desempenho de jogos do seu PC com Windows 11.
Ler : dicas para melhorar o desempenho dos jogos no Windows.












![Waterfox não abre ou carrega páginas no Windows PC [Fixed]](https://prankmike.com/img/browsers/CC/waterfox-not-opening-or-loading-pages-on-windows-pc-fixed-1.jpg)


