Quando você abre um arquivo no Microsoft Word, o programa tenta automaticamente converter o documento para o formato de arquivo do Word (.docx). Na maioria dos casos, este é o resultado desejado. No entanto, pode haver momentos em que você precise confirmar se a conversão do formato do arquivo ocorreu.
Para confirmar que um arquivo foi convertido para o formato de arquivo do Word, abra o arquivo no Word e verifique as propriedades do arquivo. Para fazer isso, clique na guia Arquivo e, em seguida, clique em Propriedades. Na guia Geral, procure o tipo de arquivo listado ao lado do campo Nome do arquivo. Se o tipo de arquivo estiver listado como Documento do Microsoft Word (.docx), o arquivo foi convertido para o formato de arquivo do Word.
sessão anterior do firefox quantum restore
Se o tipo de arquivo for diferente de documento do Microsoft Word (.docx), o arquivo não foi convertido para o formato de arquivo do Word. Nesse caso, você pode tentar salvar o arquivo no formato de arquivo do Word clicando na guia Arquivo e, em seguida, clicando em Salvar como. Na caixa de diálogo Salvar como, selecione o formato de arquivo .docx na lista suspensa Salvar como tipo e clique em Salvar.
Se você ainda estiver tendo problemas para converter o arquivo para o formato de arquivo do Word, pode ser necessário entrar em contato com o departamento de TI ou com a empresa que criou o arquivo para obter assistência.
Se você quiser escolher um formato de arquivo antes de abrir um PDF, HTML, XML ou qualquer outro arquivo no Word, veja como fazê-lo. Pode confirme a conversão do formato de arquivo ao abrir no Microsoft Word usando este guia passo a passo. Você pode habilitar ou desabilitar essa configuração usando a opção interna, o Editor de Diretiva de Grupo Local e o Editor do Registro.
Como confirmar a conversão do formato de arquivo quando aberto no Word
Para confirmar a conversão do formato do arquivo quando aberto no Microsoft Word, você tem as seguintes opções:
- Usando Opções do Word
- Usando a política de grupo
- Usando o Editor do Registro
Para saber mais sobre essas etapas, continue lendo.
1] Usando opções do Word

Esta é uma configuração interna do Microsoft Word. Se você deseja ativar ou desativar essa opção, pode obter a ajuda das Opções do Word. Para ativar o painel Conversão de formato de arquivo usando as opções do Word, siga estas etapas:
- Abra o Microsoft Word no seu computador.
- Clique em Arquivo cardápio.
- Imprensa Opções .
- Troque para Avançado aba
- Dirigir a Em geral seção.
- Verificar Confirme a conversão do formato de arquivo ao abrir checkbox.
- Imprensa MULTAR botão.
Depois disso, o Word exibirá o painel sempre que você tentar abrir qualquer arquivo.
2] Usando a Diretiva de Grupo
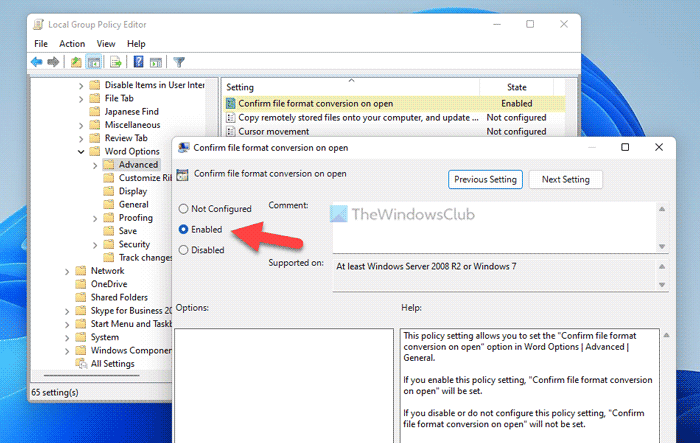
Essa mesma configuração pode ser habilitada ou desabilitada usando o Editor de Diretiva de Grupo Local. Para usar este utilitário para habilitar ou desabilitar essa configuração, siga estas etapas:
limpar servidor da pasta winsxs 2008
- Imprensa Vitória+R para exibir o prompt Executar.
- Tipo gpedit.msc e clique em MULTAR botão.
- Siga este caminho: Configuração do usuário > Modelos administrativos > Microsoft Word 2016 > Opções do Word > Avançado
- Clique duas vezes em Confirme a conversão do formato de arquivo ao abrir instalação do lado direito.
- Escolher Incluído opção.
- Imprensa MULTAR botão.
A partir de agora, sempre que você tentar abrir qualquer arquivo no Word, ele solicitará que você selecione o formato do arquivo para converter o arquivo.
Observação: Se você não deseja exibir a janela de conversão de arquivo, clique duas vezes na mesma opção acima e selecione Não configurado opção.
3] Usando o Editor do Registro
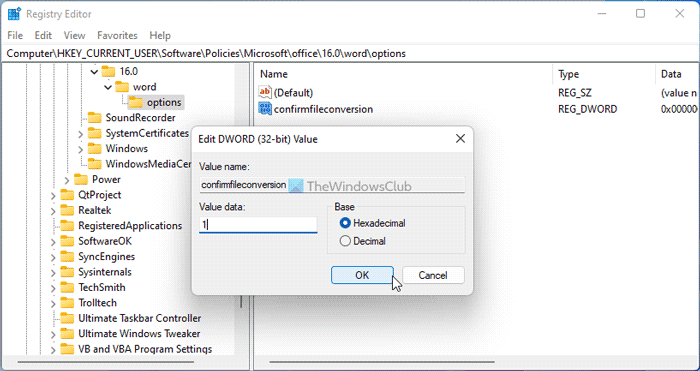
Se você não deseja instalar um modelo do Office para habilitar essa configuração, este método do Editor do Registro é para você. Você pode ativar esta opção no Windows 11/10 usando o editor de registro. Para fazer isso, faça o seguinte:
- Imprensa Vitória+R para abrir a caixa de diálogo Executar.
- Tipo regedit > bater Entrar botão > clique Sim opção no prompt do UAC.
- Navegue até este caminho: HKEY_CURRENT_USERSoftwarePoliciesMicrosoftoffice16.0
- Clique com o botão direito 16.0 > Novo > Chave e chamá-lo como palavra .
- Clique com o botão direito palavra > Novo > Chave e defina o nome como opções .
- Clique com o botão direito opções > Novo > Valor DWORD (32 bits) .
- chame assim confirme a conversão do arquivo .
- Clique duas vezes nele para definir o valor fornecido como 1 .
- Imprensa MULTAR botão.
- Reinicie o computador.
Depois disso, o Word exibirá o mesmo painel pop-up de conversão de arquivo.
No entanto, se você deseja ocultar este painel e retornar às configurações originais, é necessário clicar duas vezes nele e definir esses valores como 0 . Como alternativa, você também pode excluir esse valor REG_DWORD.
Ler: Como habilitar ou desabilitar o salvamento em segundo plano no Word
Por que diz conversão de arquivo quando abro um documento do Word?
O Word exibe uma mensagem sobre como escolher um formato de arquivo de origem quando você habilita a opção acima. é chamado Confirme a conversão do formato de arquivo ao abrir . Para sua informação, você pode habilitar ou desabilitar essa configuração usando o Painel de Opções do Word, o Editor de Diretiva de Grupo Local e o Editor do Registro.
Quando tento abrir o documento, ele diz conversão de arquivo?
Quando você tenta abrir um documento, se ele diz conversão de arquivo, isso significa que você precisa desativar a configuração acima. Para fazer isso, abra o painel Opções do Word e vá para Avançado capítulo. Então encontre Em geral seção e marca Confirme a conversão do formato de arquivo ao abrir checkbox. Finalmente clique em MULTAR botão para salvar as alterações.
Isso é tudo!
Ler: Como impedir que o Word exclua ou exclua o texto selecionado enquanto você digita.














