Como especialista em TI, é importante manter-se atualizado sobre as versões de driver mais recentes dos diversos fabricantes de chipsets. Neste tutorial rápido, mostraremos como verificar a versão do driver para chipsets AMD no Windows 10 ou 11. 1. Abra o Gerenciador de Dispositivos. 2. No Gerenciador de dispositivos, expanda a seção 'Dispositivos do sistema'. 3. Encontre a entrada para seu chipset AMD e clique duas vezes nela para abrir a janela Propriedades. 4. Na janela Propriedades, vá até a guia 'Driver' e marque o campo 'Versão do driver'. Isso é tudo! Agora você sabe como verificar rapidamente o número da versão do driver do chipset AMD. Como sempre, se você tiver alguma dúvida ou precisar de mais assistência, sinta-se à vontade para entrar em contato com nossa equipe de suporte.
Cada PC contém drivers de chipset para a operação adequada dos componentes. Você não pode usar um PC sem drivers de chipset, pois eles informam seu sistema operacional para se comunicar com sua placa-mãe e seus subsistemas. Se você estiver usando drivers de chipset AMD, este guia irá ajudá-lo verifique a versão do driver do chipset AMD .

Como verificar a versão do driver do chipset AMD no Windows 11/10
Se você estiver procurando maneiras de verificar a versão do driver do chipset AMD, os métodos a seguir o ajudarão.
- Usando aplicativos no aplicativo Configurações
- Usando o Painel de Controle
- Usando o Gerenciador de Dispositivos
- Usando o PowerShell
- Usando instaladores de driver de terceiros
- Use ferramentas de terceiros para verificar as informações do sistema
- Usando o instalador de software AMD
Vamos dar uma olhada detalhada em cada método e descobrir a versão do driver do chipset AMD.
1] Usando aplicativos no aplicativo Configurações
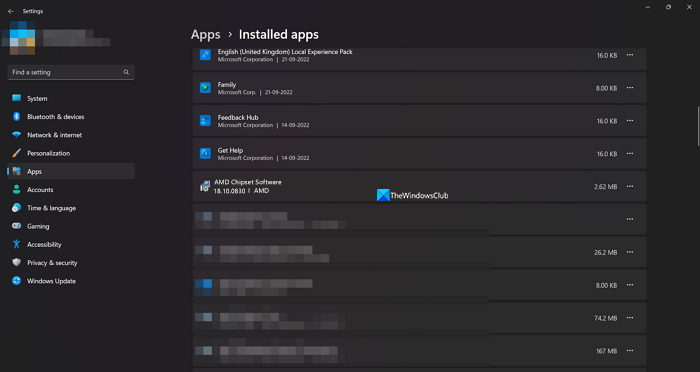
Você pode encontrar todos os aplicativos e drivers instalados em seu PC na guia Aplicativos instalados em Configurações. Você também pode encontrar o driver do chipset AMD junto com a versão do driver. Assim, você pode verificar a versão do driver do chipset.
Para verificar a versão do driver do chipset AMD,
- abrir Configurações aplicativo usando Vitória+Eu Atalho de teclado.
- Em seguida, clique em Programas e escolha Aplicativos instalados
- Role para baixo para encontrar o AMD Chipset Software com sua versão abaixo.
Esta é uma das maneiras mais fáceis de descobrir a versão do driver do chipset AMD.
2] Usando o Painel de Controle
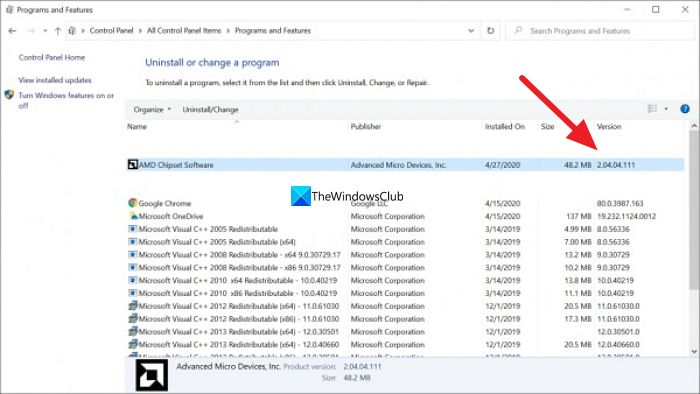
No Painel de Controle, você pode ver uma lista de todos os programas instalados em seu PC na guia 'Programas'. Você também pode encontrar o driver do chipset AMD junto com sua versão lá.
Para verificar a versão do driver do chipset AMD usando o Painel de controle,
- Clique em Começar botão e digite Painel de controle e abra-o nos resultados.
- Selecione Programas guia na janela Painel de controle.
- Imprensa Programas e características . Você verá uma lista de todos os programas instalados em seu PC junto com os drivers do chipset AMD. Você encontrará sua versão na guia 'Versão' ao lado do chipset AMD.
3] Usando o Gerenciador de Dispositivos
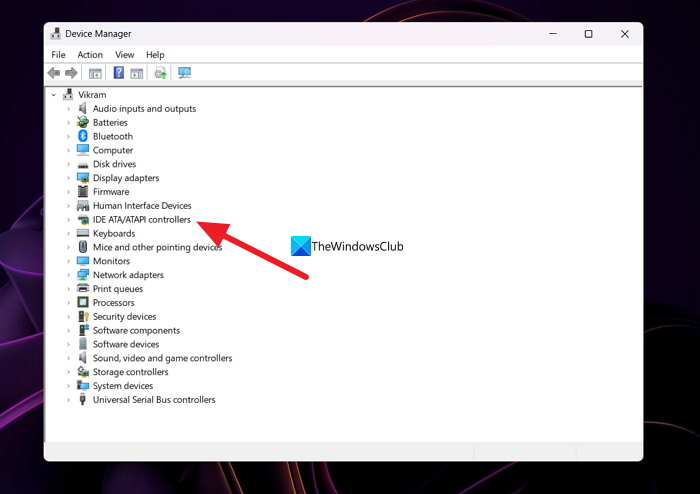
Outra maneira de encontrar a versão do driver do chipset AMD instalada em seu computador é por meio do Gerenciador de dispositivos.
Para encontrar o driver do chipset AMD usando o Gerenciador de dispositivos,
- Imprensa Vitória+R no teclado para abrir correr equipe.
- Tipo devmgmt.msc e pressione Entrar . A janela Gerenciador de Dispositivos será aberta.
- Você vai ver Controladores IDE ATA/ATAPI lá. Expanda-o para ver o driver do chipset AMD. Clique com o botão direito sobre ele e selecione Características .
- Em seguida, clique em Motorista guia onde você pode encontrar todos os detalhes sobre o driver junto com sua versão.
4] Usando o PowerShell
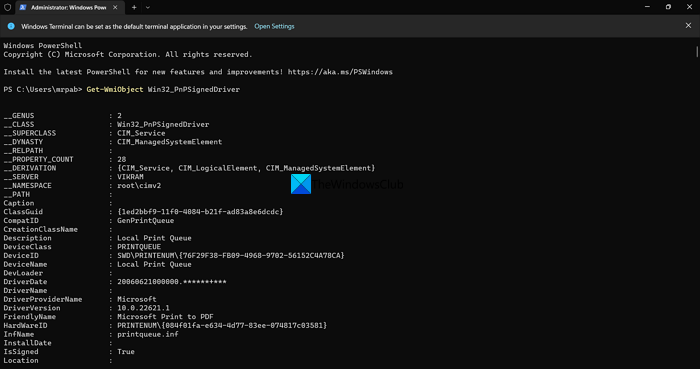
Você também pode encontrar a versão do driver do chipset AMD usando o PowerShell. Você precisa digitar o comando e pressionar Enter. Depois disso, ele mostrará todos os drivers instalados no seu PC junto com a versão deles. Entre eles, você encontra o driver do chipset AMD e sua versão.
Para verificar a versão do driver do chipset AMD usando o PowerShell,
- Imprensa Vitória+X para abrir o menu WinX.
- Escolher Terminal do Windows (Administrador) opção.
- Clique em Sim opção.
- Digite este comando: |_+_|.
- Agora você verá todos os drivers instalados no seu PC, bem como o driver e a versão do chipset AMD. Você precisa examinar a lista de muitos drivers para encontrar o driver e a versão do chipset AMD.
5] Usando instaladores de driver de terceiros
Existem muitos instaladores ou atualizadores de drivers de terceiros que podem ajudá-lo a encontrar facilmente a versão do driver do chipset AMD. Você precisa instalá-los em seu PC e executá-los para ver a lista de drivers instalados e suas versões.
Ler: O driver AMD continua travando ao jogar jogos de PC
6] Use ferramentas de terceiros para verificar as informações do sistema.
Existem algumas ferramentas de terceiros, como o HWiNFO, que mostra as informações detalhadas do sistema quando você o executa no PC. Nesta informação do sistema que eles mostram, você encontrará detalhes sobre o driver do chipset AMD, incluindo a versão que está rodando no seu PC. Baixe o instalador para versões portáteis de verificadores de informações do sistema e execute-os em seu PC.
7] Usando o instalador de software AMD
Você também pode encontrar a versão do driver do chipset AMD usando o instalador do software AMD. Ele detecta automaticamente drivers e software AMD instalados em seu PC e verifica se há atualizações. Você verá uma lista de programas AMD instalados em seu PC, bem como um driver de chipset AMD com um número de versão abaixo dele. Você pode baixar o instalador do software AMD no site AMD Site de suporte. Uma vez baixado, instale-o e execute-o em seu PC para ver a versão do driver do chipset AMD.
Estas são as várias maneiras de encontrar a versão do driver do chipset AMD no seu PC.
Como verificar o driver do chipset AMD?
Você pode verificar o driver do chipset AMD no Gerenciador de dispositivos, na guia Aplicativos instalados no aplicativo Configurações, usando um comando do PowerShell ou um software de atualização de driver de terceiros. Você pode até acessar o site da AMD e inserir os detalhes do seu dispositivo para ver o driver do chipset e baixá-lo.
Ler: Como verificar a versão do driver no Windows 11
Como posso descobrir qual chipset eu tenho?
Abra o Gerenciador de dispositivos no seu PC a partir do menu Iniciar e expanda 'Controladores IDE ATA/ATAPI' na lista. Lá você verá a marca do seu chipset. Você pode até acessar o aplicativo Configurações e visualizar os aplicativos instalados para encontrar seu chipset.
Preciso atualizar o driver do meu chipset AMD?
Sim, você precisa atualizar o driver do chipset AMD quando uma nova versão estiver disponível, pois é uma parte essencial do programa para executar o seu PC. Na maioria dos casos, as atualizações dos drivers do chipset AMD ou de outros drivers são instaladas automaticamente por meio das atualizações do Windows. Só precisamos atualizá-los manualmente quando encontramos bugs ou problemas com eles.
Como faço para atualizar meus drivers de chipset AMD?
Os drivers do chipset AMD são instalados e atualizados automaticamente com as atualizações do Windows. Você não precisa fazer nada para atualizá-los. Se tiver algum problema com eles, você pode baixá-los de acordo com a versão do seu PC e Windows no site da AMD ou usar um software de atualização de driver de terceiros para atualizá-los automaticamente.
Ler: O Windows continua instalando drivers AMD antigos
gráfico de atualização do windows 10















