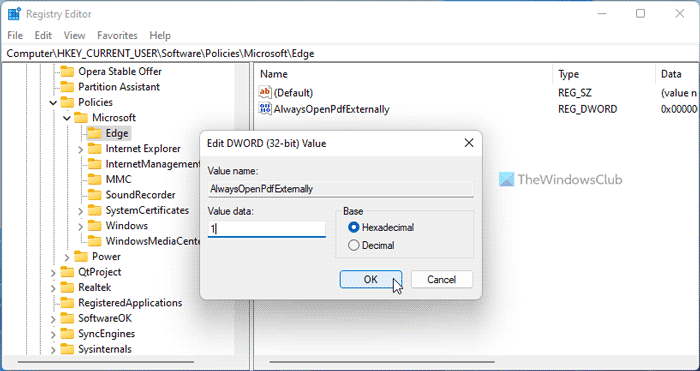Como especialista em TI, você pode ser solicitado a permitir ou impedir que o Microsoft Edge abra arquivos PDF externamente. Isso pode ser feito usando as configurações da política de grupo do Microsoft Edge.
Para permitir ou impedir que o Microsoft Edge abra arquivos PDF externamente, você precisará usar as configurações de política de grupo do Microsoft Edge. Você pode encontrá-los em Configuração do computador > Modelos administrativos > Componentes do Windows > Microsoft Edge.
Na configuração 'Permitir que arquivos PDF sejam abertos no aplicativo visualizador de PDF padrão', você pode escolher 'Ativado' ou 'Desativado'. Se você ativar esta configuração, os arquivos PDF serão abertos no aplicativo visualizador de PDF padrão. Se você desativar essa configuração, os arquivos PDF serão abertos no Microsoft Edge.
Você também pode usar a configuração 'Evitar que o Microsoft Edge abra arquivos PDF no aplicativo Windows PDF Reader' para impedir que arquivos PDF sejam abertos no aplicativo Windows PDF Reader.
Essas configurações podem ser aplicadas a todos os usuários no computador ou você pode usar a Diretiva de Grupo para aplicá-las a usuários ou grupos específicos.
Você pode permitir ou impedir que o Microsoft Edge abra PDFs externamente alterando algumas configurações usando o Editor do Registro ou o Editor de Diretiva de Grupo no Windows 11/10. Nesta postagem, mostraremos como forçar o Edge a abrir PDFs externamente ou impedir que o Edge abra PDFs externamente, dependendo de sua preferência.
Permitir ou impedir que o Microsoft Edge abra PDFs externamente
Para permitir ou impedir que o Microsoft Edge abra arquivos PDF externamente, siga estas etapas:
- Procurar política de grupo na caixa de pesquisa na barra de tarefas.
- Clique em um resultado de pesquisa.
- Troque para Microsoft borda EM Configuração do usuário .
- Clique duas vezes em Sempre abra PDFs externamente parâmetro.
- Escolher Incluído permitir opção.
- Escolher Defeituoso a capacidade de bloquear.
- Imprensa MULTAR botão.
Vamos dar uma olhada nessas etapas em detalhes.
solucionador de problemas de usb
Primeiro, você precisa abrir o Editor de Diretiva de Grupo Local. Para isso você pode pesquisar política de grupo na caixa de pesquisa na barra de tarefas e clique em alterar política de grupo Procurar Resultados.
Em seguida, navegue até o seguinte caminho:
|_+_|Na pasta Microsoft Edge, você pode encontrar uma configuração chamada Sempre abra PDFs externamente . Você precisa clicar duas vezes nesta opção e selecionar Incluído oportunidade de resolver Defeituoso a capacidade de bloquear.
houve um problema ao iniciar c: \ windows \ system32 \ logilda.dll

Em seguida, pressione o botão MULTAR botão para salvar as alterações. Por fim, você precisa reiniciar o navegador Microsoft Edge.
Se quiser retornar às configurações originais, você precisa abrir a mesma configuração no Editor de Diretiva de Grupo Local e selecionar Não configurado opção. Reinicie o navegador Microsoft Edge normalmente para que as alterações entrem em vigor.
Permitir ou impedir que o Microsoft Edge abra PDFs externamente usando o registro
Para permitir ou impedir que o Microsoft Edge abra arquivos PDF externamente usando o registro, siga estas etapas:
- Imprensa Vitória+R > tipo regedit > bater Entrar botão.
- Clique em Sim botão.
- Vá para Microsoft borda EM HKCU .
- Clique com o botão direito Borda > Novo > Valor DWORD (32 bits) .
- Definir nome como SempreAbrirPdfExternamente .
- Clique duas vezes nele para definir o valor dos dados.
- Entrar 1 para permitir e 0 para bloquear.
- Imprensa MULTAR botão.
- Reinicie o computador.
Para saber mais sobre essas etapas, continue lendo.
Clique primeiro Vitória+R para exibir o prompt Executar, digite regedit , bater Entrar botão e pressione o botão Sim opção no prompt do UAC para abrir o Editor do Registro.
Então siga este caminho:
|_+_|Se você não conseguir encontrar Fim , clique com o botão direito Microsoft > Novo > Chave e chamá-lo Fim .
Em seguida, clique com o botão direito Borda > Novo > Valor DWORD (32 bits) e defina o nome como SempreAbrirPdfExternamente .
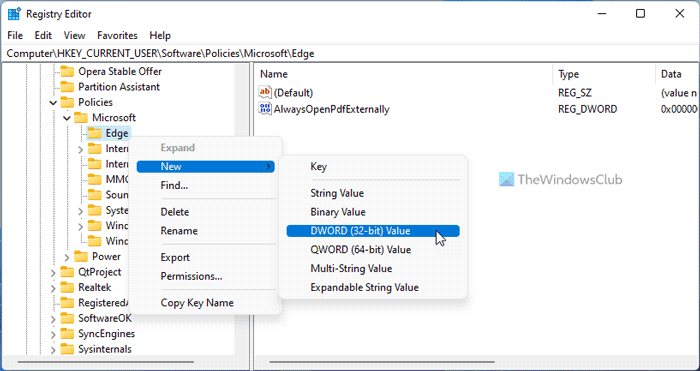
Por padrão, ele vem com valor de dados 0 . Se você deseja impedir que o Edge abra PDFs externamente, é necessário armazenar esses dados de valor. No entanto, se você deseja permitir que o Edge abra PDFs externamente, é necessário clicar duas vezes nele e definir o valor dos dados como 1 .
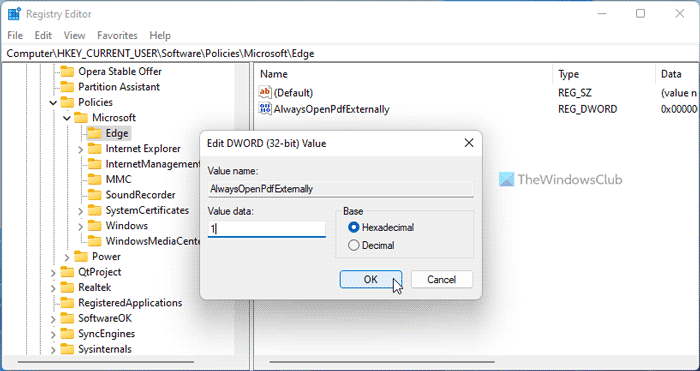
Finalmente clique em MULTAR botão, feche todas as janelas e reinicie o computador para que as alterações entrem em vigor.
Ler: Como permitir ou impedir que o Google Chrome abra arquivos PDF externamente
Como impedir que o Microsoft Edge assuma meu programa PDF por padrão?
O procedimento para alterar o leitor de PDF padrão é o mesmo para alterar qualquer leitor padrão. Para impedir que o Microsoft Edge sequestre seu programa de PDF ou abridor padrão, você pode usar este guia. Você pode impedir que o Microsoft Edge abra arquivos PDF. Para isso você precisa abrir Sempre abra PDFs externamente configuração e selecione Incluído opção. Você pode fazer o mesmo com o Editor do Registro.
Por que o Microsoft Edge continua abrindo meus PDFs?
A configuração padrão permite que o Microsoft Edge abra arquivos PDF em seu computador com Windows. Às vezes você pode não querer fazer isso. Nesse caso, você pode usar GPEDIT ou REGEDIT para fazer alterações. Existem dois guias detalhados mencionados acima e é recomendável seguir qualquer um deles de acordo com o seu desejo de impedir que o Edge abra PDFs.
Isso é tudo! Espero que essas soluções tenham funcionado.
melhor software gerador de código qr para windows
Ler: Como alterar o visualizador de PDF padrão do Edge para qualquer outro.