Como especialista em TI, muitas vezes me perguntam como fazer backup e transferir senhas de Wi-Fi de um computador para outro. Aqui está uma rápida visão geral do processo. Primeiro, você precisará abrir o Centro de Rede e Compartilhamento no seu computador de origem. A partir daí, clique na rede Wi-Fi para a qual deseja transferir a senha e abra a janela Propriedades. Em seguida, selecione a guia Segurança e marque a caixa ao lado de Mostrar caracteres. Isso revelará a senha do Wi-Fi. Agora, abra o mesmo Centro de Rede e Compartilhamento no computador de destino. Clique na rede Wi-Fi à qual deseja se conectar e abra a janela Propriedades. Digite a senha que você recuperou do computador de origem e você deve estar pronto!
O Windows cria automaticamente um perfil para cada WiFi ao qual você se conecta para acessar a Internet, para facilitar a conexão em outro momento no computador. No entanto, o que acontece se você formatar seu computador e todos os dados forem perdidos ou se você mudar para um novo computador e precisar dos perfis WiFi salvos no computador antigo? Pelas razões mencionadas acima, saber como fazer backup e transferir senhas de um computador para outro é muito útil e pode ajudar se você se encontrar em alguma dessas situações. Nesta postagem, veremos vários métodos para um simples fazer backup de senhas WiFi e transferi-las de um carro para outro.

Posso transferir senhas de Wi-Fi salvas de um computador Windows para outro?
Sim, é possível transferir senhas WiFi salvas de um computador para outro fazendo backup de um perfil WiFi usando a linha de comando ou um aplicativo de terceiros e, em seguida, movendo-o para um novo computador.
Como fazer backup e transferir senhas Wi-Fi de um computador para outro
Se você deseja fazer backup de senhas WiFi e transferi-las de um computador para outro, há várias maneiras de fazer isso:
bibliotecas do windows 10
- Faça backup e restaure a senha WiFi usando a linha de comando
- Use sua conta da Microsoft para sincronizar suas senhas
- Use um aplicativo de terceiros
1] Faça backup e restaure a senha WiFi usando a linha de comando
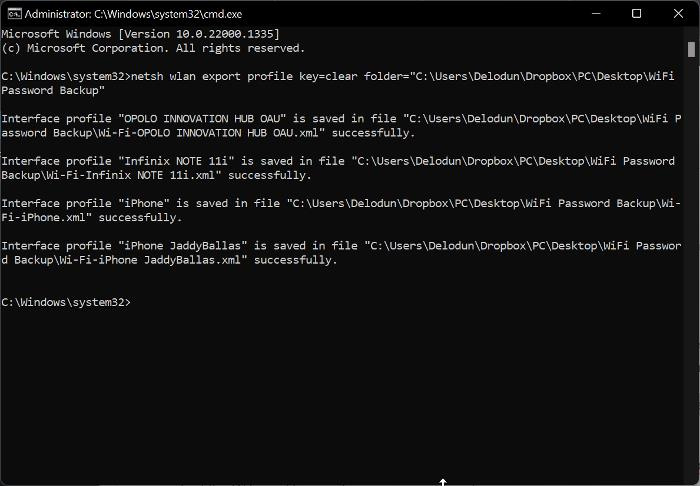
Você pode fazer backup de suas senhas WiFi em computadores Windows e também restaurá-las em outro computador usando o Prompt de Comando. Este método é bastante simples e tudo o que você precisa fazer é seguir estas etapas:
- Clique com o botão direito do mouse em um espaço vazio na tela da área de trabalho, selecione Novo, e clique em Uma pasta .
- Renomeie a nova pasta criada como backup de senha wi-fi .
- Clique com o botão direito na pasta e selecione copiar como caminho no menu suspenso.
- Agora vá para Pesquisa do Windows , tipo equipe, e selecione Executar como administrador no painel direito.
- Depois de iniciado, copie e cole o comando abaixo no prompt de comando.
- <путь к папке> parte do comando deve ser substituída pelo caminho que você copiou anteriormente. Você pode colar logo após pasta vazia = parte da equipe. Portanto, no meu caso, tenho algo assim:
- Depois de digitar o comando corretamente, pressione entra executá-lo.
- Agora abra a pasta de backup de senha WiFi que criamos anteriormente e você verá .xml arquivo criado para cada um dos perfis WiFi em seu computador.
- Você pode copiar esses arquivos para uma unidade flash USB para criar uma senha e abri-los com um navegador. Se você optar por abrir um dos arquivos, encontrará a senha WiFi do perfil entre KeyMaterial seção.
Além disso, você pode transferir perfis com backup em uma unidade USB para outro computador seguindo estas etapas:
o windows media player não consegue encontrar as informações do álbum
- Conecte o USB ao novo computador e copie backup de senha wi-fi pasta.
- Sobre Caixa de pesquisa do Windows , tipo equipe e selecione Executar como administrador .
- Copie e cole o comando abaixo na linha de comando; no entanto, não pressione Enter ainda.
- Navegue até a pasta de backup de senha WiFi que você acabou de mover para o seu computador, abra-a, clique com o botão direito do mouse em um dos arquivos XML e clique em copiar como caminho .
- Agora volte para as janelas do prompt de comando e substitua 'PATH' pelo caminho que você acabou de copiar colando-o nesta parte. No meu caso, tenho algo assim:
- bater entra para executar o comando e salvar o perfil no novo computador.
Para este método, você precisará executar um comando em cada arquivo XML, um por um, para transferir todos os perfis WiFi.
Conectado: Software gratuito de detecção e pesquisa de senha WiFi para PC com Windows
2] Use sua conta da Microsoft para sincronizar senhas
Se você não quiser usar o método acima para transferir sua senha WiFi de um computador, também pode sincronizá-los usando sua conta da Microsoft. Isso salvará todos os perfis de senha WiFi em todos os dispositivos conectados à sua conta da Microsoft. Portanto, este método é recomendado se você deseja compartilhar senhas WiFi com um computador pessoal.
Aqui estão os passos para usar este método:
- Imprensa Windows + eu abrir Configurações no seu computador.
- Na página de configurações, clique em contas e selecione Backup do Windows .
- Agora verifique se o controle deslizante está na frente Lembrar minhas preferências incluído. Além disso, clique na seta ao lado do controle deslizante e marque a caixa para senhas e outros Configurações do Windows opções.
Você pode ativar esse recurso no Windows 11/10 da seguinte maneira:
o computador remoto requer autenticação de nível de rede que o seu computador não suporta
- Abrir Configurações no computador.
- No campo de pesquisa, digite Sincronize suas configurações e abra-o.
- Na página exibida, opte por sincronizar senhas, configurações do Windows e outras coisas.
3] Use um aplicativo de terceiros
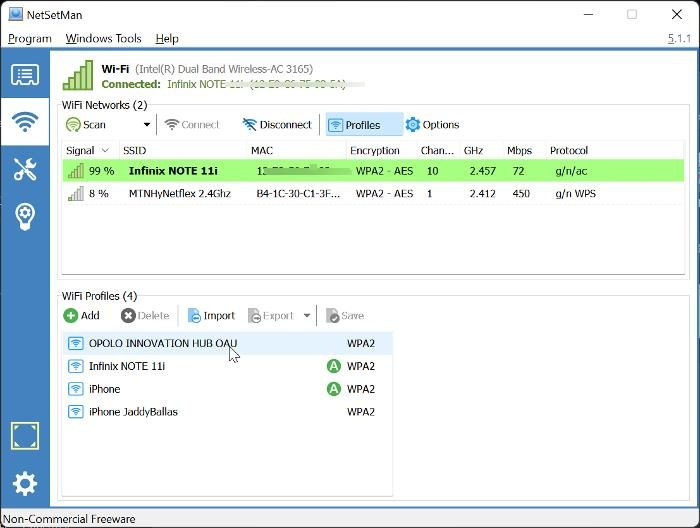
Existem também vários aplicativos de terceiros que você pode usar para fazer backup e transferir senhas WiFi de um computador para outro e, neste artigo, recomendamos o NetSetMan. Este software gratuito é muito fácil de usar e economiza o longo processo de execução de comandos para fazer backup e transferir senhas WiFi. Além disso, você pode instalar o programa em seu computador ou usá-lo como um aplicativo portátil que precisa ser executado como administrador.
Abaixo estão as etapas para usar o NetSetMan para transferir senhas WiFi:
- Baixe e instale o NetSetMan.
- Inicie o aplicativo e clique no botão Wi-fi aba
- Imprensa Perfis na parte superior da janela Redes WiFi para exibir os perfis WiFi salvos em seu computador.
- Agora clique no perfil WiFi que deseja transferir, selecione Exportar e escolha se deseja salvá-lo como texto criptografado ou simples.
- Na página exibida, selecione a pasta onde deseja salvar o arquivo XML e clique em Salvar depois.
- Agora você pode copiar o arquivo XML para uma unidade USB para movê-lo para o computador onde deseja transferir suas senhas WiFi.
- Depois de mover o arquivo XML, instale o NetSetMan no novo computador e execute-o.
- Vá para a seção 'Perfis' do aplicativo conforme descrito acima e selecione 'Importar'.
- Em seguida, selecione o arquivo XML que você acabou de mover e clique em Abrir .
Este processo criará um perfil WiFi com um arquivo XML em seu computador para que você possa se conectar a esse WiFi sem uma senha.
Ler: Como gerar um código QR imprimível para sua senha Wi-Fi
Onde posso ver as senhas WiFi armazenadas em computadores Windows?
Para conexões Wi-Fi que você usou pelo menos uma vez em seu computador, é criado um perfil para cada conexão Wi-Fi para armazenar seus dados, como senhas. Portanto, você pode visualizar as senhas WiFi em seu computador acessando o item 'Central de Rede e Compartilhamento' no Painel de Controle do Windows ou usando um aplicativo de terceiros, como o WirelessKeyView.















