Como especialista em TI, estou sempre procurando maneiras de melhorar meu fluxo de trabalho e economizar tempo. Uma maneira que encontrei para fazer isso é criando salpicos de aquarela no Photoshop. Neste artigo, mostrarei como criar um respingo de aquarela no Photoshop em apenas algumas etapas simples. Primeiro, você precisará criar uma nova camada no Photoshop. Para fazer isso, vá para o painel Layers e clique no ícone New Layer. Em seguida, você precisará selecionar a ferramenta Pincel no painel Ferramentas. Depois de selecionar a ferramenta Pincel, escolha um pincel aquarela nas predefinições de pincel. Agora que você selecionou o pincel, é hora de começar a pintar. Para criar um respingo de aquarela, comece pintando alguns traços em sua nova camada. Depois de dar algumas pinceladas, adicione um pouco de água ao pincel e continue pintando. Conforme você pinta, a água começa a interagir com a tinta e cria um belo efeito de aquarela. Quando estiver satisfeito com o splash, vá para o menu Arquivo e escolha Salvar como. Dê um nome ao seu splash e escolha um formato de arquivo, como JPEG ou PNG. Quando estiver pronto, clique no botão Salvar e seu respingo de aquarela será salvo como um arquivo separado.
O Photoshop é usado por profissionais e amadores em todo o mundo. O Photoshop pode ser usado para tantas tarefas, então não é de admirar que seja tão popular. Você pode descobrir como fazer respingos de aquarela no photoshop lendo este artigo. É tudo muito fácil de entender e seguir, mesmo se você for iniciante.

Como fazer um respingo de aquarela no photoshop.
Fazer um respingo de aquarela no Photoshop é muito fácil e você precisará de muitas coisas que aprendeu. Você pode adicionar suas próprias variações ao processo para adicionar seu toque pessoal. Ao aprender isso, você descobrirá uma habilidade valiosa que poderá usar para criar presentes personalizados. Esses itens podem ser copos impressos, camisetas, calendários, logotipos e até mesmo assinaturas de e-mail. Vamos dar uma olhada nestas etapas fáceis sobre como criar um respingo de aquarela no Photoshop.
- Crie um novo documento do Photoshop
- Coloque a imagem no photoshop
- Adicionar preenchimento de gradiente
- Adicionar nova camada
- Camada de pincel usando pincel de respingos de tinta
- Adicionar Camada de Ajuste de Níveis
- Aplicando o Efeito Pincel Seco
- Manter
1] Crie um novo documento do Photoshop
O primeiro passo para criar um respingo de aquarela é criar um novo documento do Photoshop. Você pode abrir o Photoshop, ir para Arquivo, Novo e a janela de opções do Novo Documento aparecerá. idealmente, você deseja aumentar as dimensões do documento para que o respingo de aquarela seja adequado para muitas aplicações, grandes ou pequenas. Lembre-se que o Photoshop é um gráfico rasterizado, então esticá-lo demais vai acabar pixelado. Para torná-lo grande o suficiente, mas não pixelizado rapidamente, torne as dimensões e a resolução grandes o suficiente. Por outro lado, se o respingo de aquarela for apenas para tela, é melhor usar uma resolução baixa, pois não será impresso.
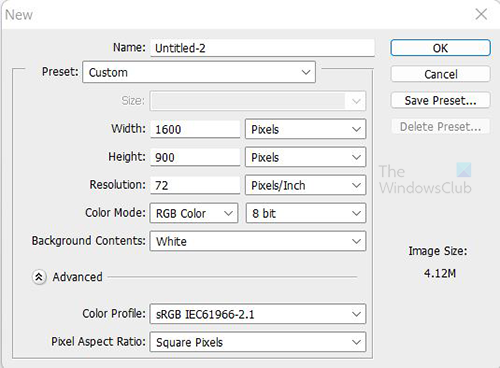
Use essas dimensões para configurar seu novo documento. Este trabalho será apenas para tela, então você pode manter a resolução em 72. 
para segurança e desempenho, este modo de janelas
Aqui está a imagem que será usada para este projeto.
2] Coloque a imagem no Photoshop.
É hora de colocar a imagem que você usará no Photoshop. Vá para Arquivo Então Lugar em seguida, selecione uma imagem e clique Lugar . Use uma imagem para preencher toda a tela. Isso significa que a imagem deve ser de alta qualidade para que possa preencher a tela sem ficar pixelada. Selecione uma imagem que tenha a mesma orientação da tela para que a imagem não pareça distorcida quando esticada.
3] Adicionar preenchimento de gradiente
O preenchimento gradiente será usado para adicionar a cor de primeiro plano à imagem. Há duas maneiras de adicionar um preenchimento de gradiente. Você pode ir para a parte inferior do painel Camadas e selecionar o ícone que diz Criar uma nova camada de preenchimento ou ajuste . Este é o quarto ícone após o ícone da cadeia (camadas conectadas) à esquerda. Passe o mouse sobre eles e veja os nomes.
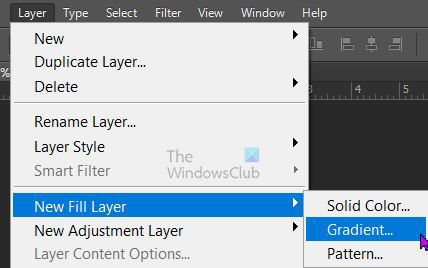
Você também pode ir ao menu superior e selecionar Camada Então Nova camada de preenchimento Então Gradiente.
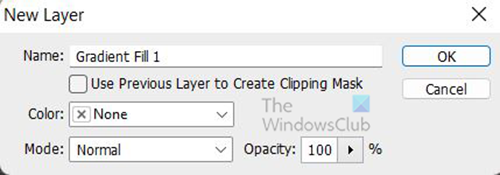
Uma janela Nova Camada aparecerá onde você pode nomear a nova camada de preenchimento e escolher um modo de cor.
recuperar e-mails do Yahoo excluídos
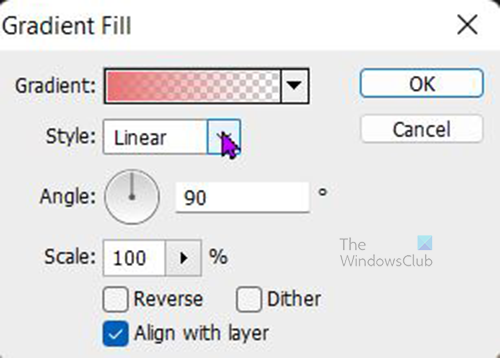
A janela Opções de preenchimento de gradiente aparecerá e você poderá selecionar o gradiente, estilo, ângulo e outras opções. Quando você acabar. Imprensa OK para confirmar sua escolha. Dependendo do gradiente escolhido, a imagem ficará oculta.
como desligar o proxy no cromo
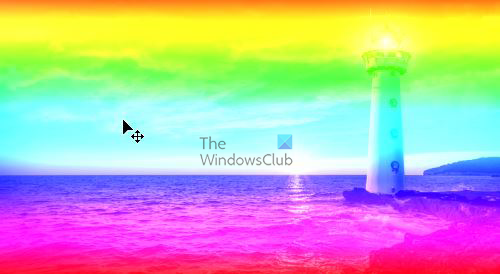
Se você não deseja que o gradiente oculte a imagem, pode escolher um modo de cor. Multiplicar ou Inclinação linear na etapa anterior, quando você tinha a opção 'Nova camada de preenchimento'. Modo de cor selecionado Inclinação linear . Se o gradiente for muito brilhante, você pode diminuir a opacidade do preenchimento do gradiente para um nível confortável. 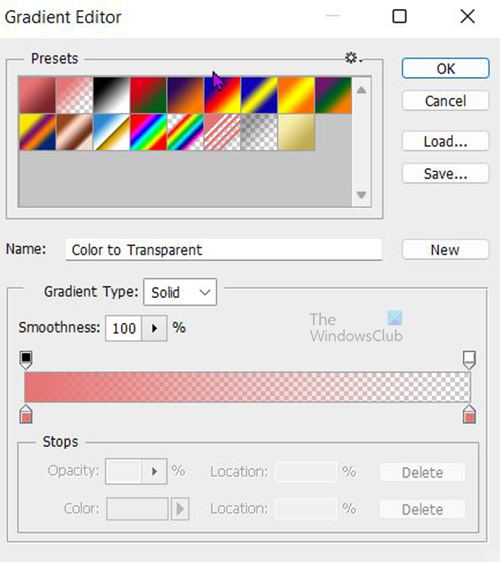
Na janela de opções de preenchimento de gradiente, clique na seta para baixo ao lado da cor do gradiente para ver os gradientes padrão disponíveis. O Editor de gradiente aparecerá e você poderá selecionar os predefinidos ou criar seu próprio gradiente. Para isso, o gradiente Spectrum é selecionado. Se você quiser ver os nomes, passe o mouse sobre os gradientes e verá os nomes. Quando terminar de selecionar o gradiente, clique em OK para confirmar sua escolha. 
Opacidade de preenchimento gradiente reduzida para 75%
4] Adicionar nova camada
Crie uma nova camada indo para a barra de menu superior e clicando em Camada Então Novo então Camada . A nova camada aparecerá no painel de camadas acima das outras camadas. Colorize a camada de branco indo até a barra de menu superior e clique em Editar Então Preencher. 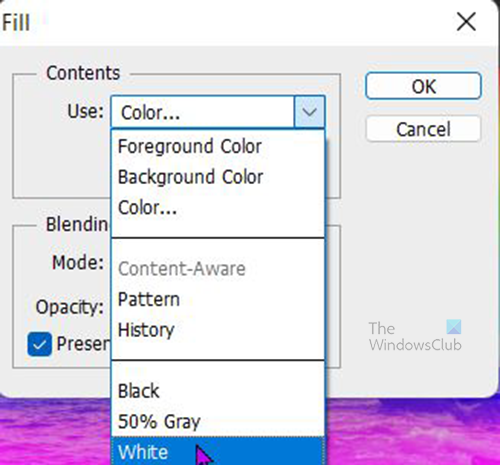
A janela Preencher será exibida. Clique na seta suspensa em Usar caixa e escolha Branco . Você pode escolher uma cor diferente ou escolher um padrão, se quiser. Para que a nova camada mude de cor, você deve desmarcar Manter a transparência .
Adicione uma máscara de camada à camada recém-criada. Clique nele e vá até a parte inferior da máscara de camada e selecione Adicione uma camada de máscara ícone ao lado FX ícone.
5] Camada de pincel usando pincel de respingos de tinta
Para usar o pincel de respingo, vá para a barra de ferramentas à esquerda e selecione a ferramenta pincel. Altere a cor do primeiro plano na barra de ferramentas esquerda para preto e a cor do plano de fundo para branco. Em seguida, clique com o botão direito do mouse na tela, procure o pincel 'Paint Splash' e clique nele. Se não estiver lá, você pode baixá-lo de um site confiável. Você também pode usar um tipo diferente de pincel, experimente os disponíveis até encontrar um que dê o efeito desejado.
Desenhe na tela e você verá a imagem começar a aparecer. você pode redimensionar enquanto desenha para dar um efeito único.
6] Adicione uma camada de ajuste de níveis
O contraste da imagem pode ser aumentado usando a camada de ajuste de Níveis. Para adicionar uma camada de ajuste de níveis, vá para a barra de menu superior e selecione Camadas Então Novas camadas de ajuste Então Níveis .
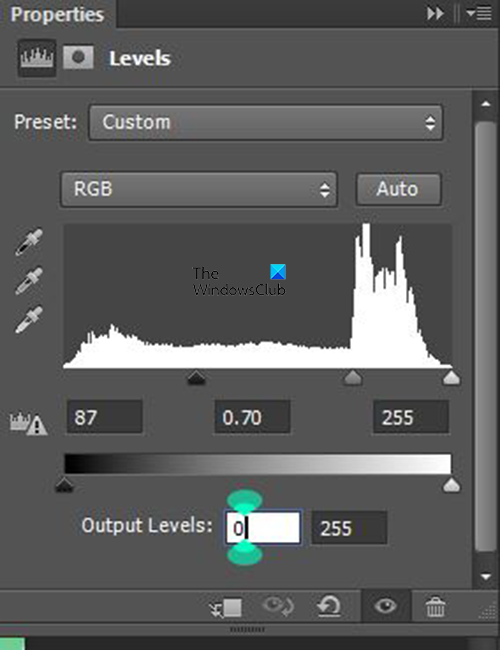
erro 1068 spooler de impressão
A janela de configurações de nível aparecerá. use as configurações mostradas. No entanto, ajuste manualmente e veja como isso afeta suas imagens e ajuste ao seu gosto.
7] Aplique o Efeito Pincel Seco
O último passo é aplicar o efeito pincel seco no desenho. Antes de aplicar o efeito, você precisa mesclar todas as camadas em uma camada e dar um nome a ela. Você pode nomear essa camada de combinação Pincel Seco para saber para que serve. 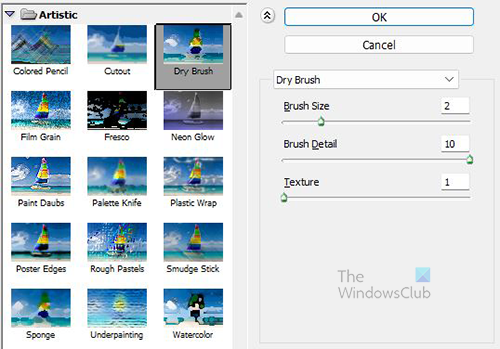
Selecione a camada chamada 'Dry Brush














