Como especialista em TI, estou sempre procurando novas maneiras de enfeitar meus documentos de texto. Um dos meus efeitos favoritos é o efeito de texto 3D. Veja como criar um efeito de texto 3D no Word: 1. Comece criando um novo documento do Word. 2. Digite seu texto no documento. 3. Selecione o texto ao qual deseja aplicar o efeito. 4. Vá para a guia Formato. 5. Na seção Texto, clique no menu suspenso Efeito de texto. 6. Selecione a opção Texto 3D. 7. Escolha o efeito desejado nas opções que aparecem. 8. Clique em OK. Seu texto agora terá um efeito 3D! Você pode experimentar diferentes efeitos para encontrar aquele que fica melhor.
O Microsoft Word não é apenas uma plataforma de edição de documentos, mas também a capacidade de personalizar imagens e texto. No Microsoft Word, as pessoas podem adicionar efeitos artísticos às suas imagens e efeitos interessantes ao seu texto. Ele pode não adicionar animação às suas imagens ou texto como o PowerPoint, mas cria efeitos que podem ser colocados em um livreto, brochura, cartaz, etc. Neste guia, explicaremos como criar efeito de texto 3D no Microsoft Word .

Como criar um efeito de texto 3D no Word
Siga estas etapas para criar um efeito de texto 3D no Word:
abrindo palavra no modo de segurança
- Inicie o Microsoft Word.
- Insira uma caixa de texto no documento.
- Edite a caixa de texto e altere o estilo e a cor da fonte.
- Clique na guia Formato da forma, clique no botão Preenchimento da forma e escolha Sem preenchimento.
- Em seguida, clique no botão Shape Outline e escolha No Outline.
- Vá para a guia Formatar forma e clique no botão Efeitos de texto, passe o mouse sobre Girar 3D e selecione o efeito 3D.
- Clique no botão Efeito de texto novamente, passe o mouse sobre Rotação 3D e selecione Opções de rotação 3D.
- Clique na guia Opções de efeitos de texto e, em seguida, clique no botão Efeitos de texto.
- Altere Dept para 100 pt na seção 3-D Format e também altere a cor Depth.
- Clique no botão Material e selecione Plano.
- Clique no botão Lighting e mude Lighting para flat.
- Clique na guia Formato da forma e clique no botão Preenchimento de texto para selecionar uma cor sem alterar a cor de profundidade.
lançar Microsoft Word .
Alterar cor de fundo (opcional)
Agora cole a caixa de texto no documento.
Para inserir uma caixa de texto em um documento, vá para inserir aperte o botão Caixa de texto botão e selecione Desenhar caixa de texto do menu. Agora desenhe uma caixa de texto no documento.
Agora edite o campo de texto selecionando a fonte do texto e aumentando o tamanho da fonte do texto.
Agora queremos remover o preenchimento e o contorno da caixa de texto.
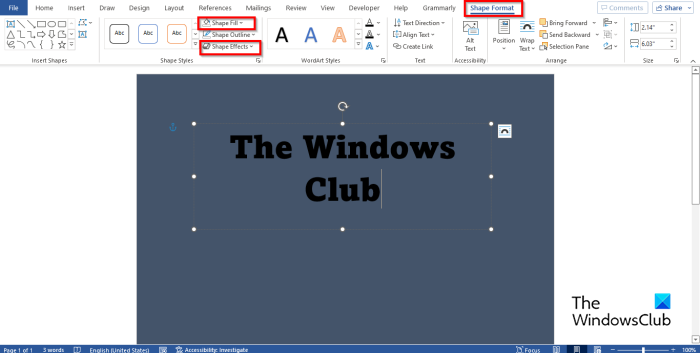
a barra de pesquisa do google chrome não funciona
Clique Formato de formulário guia (certifique-se de que a caixa de texto esteja selecionada). Preenchendo uma forma botão e selecione sem recheio , então aperte contorno da forma botão e selecione sem contorno do menu. Você notará que o texto se misturará ao plano de fundo da página e o contorno do campo de texto desaparecerá.
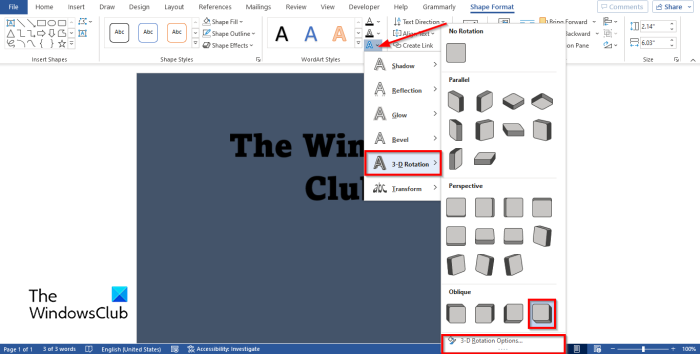
Vá para Formato de formulário aba e clique efeitos de texto botão, coloque o cursor em rotação 3D e selecione o efeito 3D. Nesta lição, escolhemos Botão inclinado para a direita .
Pressione o botão novamente, passe o mouse sobre rotação 3D e selecione Opções de rotação 3D .
A Formulário de formato painel será aberto.
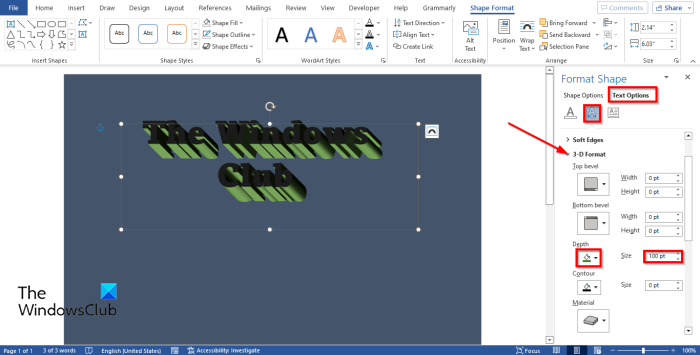
Clique Opções de efeito de texto guia e, em seguida, clique em efeitos de texto botão.
Clique formato 3D seção e mudança Profundidade Para 100 pontos .
Você também pode alterar a cor de profundidade clicando no botão de cor e selecionando uma cor.
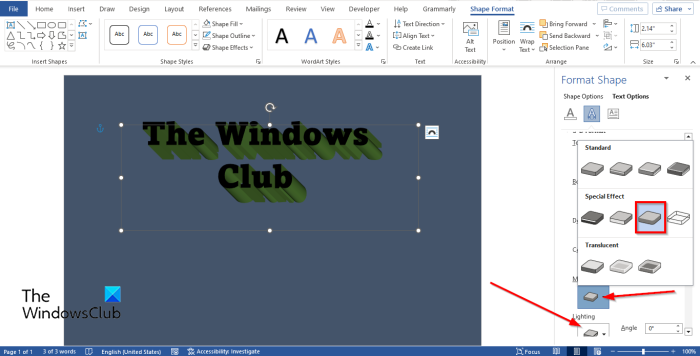
ainda sob formato 3D seção, clique em Material botão e selecione Plano .
Clique também no botão Iluminação botão e mude a iluminação para Plano .
localização da lixeira
Fechar Formatar Forma aba
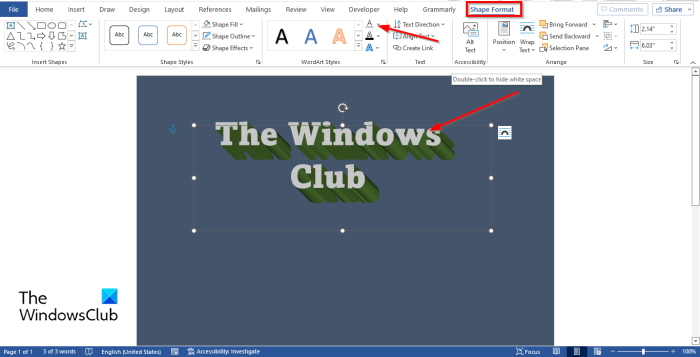
Se você quiser alterar a cor da fonte sem alterar a cor de profundidade na parte inferior. Clique Formato de formulário aba e clique Preenchendo o texto botão em Estilos de WordArt grupo para selecionar uma cor.
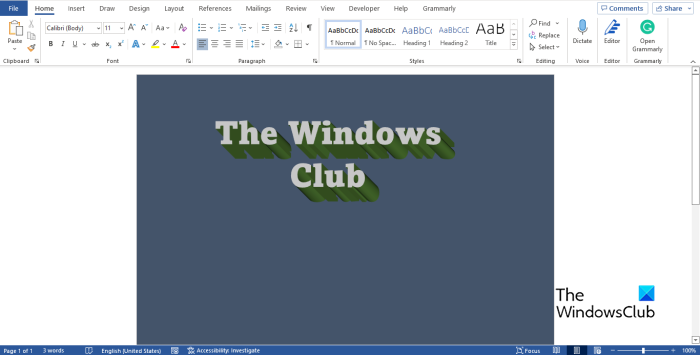
Agora criamos um efeito de texto 3D no PowerPoint.
O que é texto 3D?
3D refere-se a três dimensões espaciais, ou seja, largura, altura e profundidade. 3D também é conhecido como 3D. O texto 3D é um texto com efeito 3D. As pessoas usarão um efeito 3D em seu texto para dar uma aparência única ou artística, para que não pareça simples.
alocação de memória do windows 7
LER : Como dividir uma página em 4 partes no Microsoft Word
Como conseguir o efeito 3D no texto?
No Microsoft Word, você pode adicionar um efeito 3D simples ao texto:
- Na guia Inserir, clique no botão WordArt e escolha um estilo de WordArt.
- Editar WordArt.
- Clique na guia Formato da Forma e clique no botão Efeitos de Texto no grupo Estilos de WordArt.
- Passe o mouse sobre Rotação 3D e selecione um efeito de texto 3D no menu.
LER : Como espelhar uma imagem no Microsoft Word
Esperamos que você entenda como criar um efeito de texto 3D no Microsoft Word.















