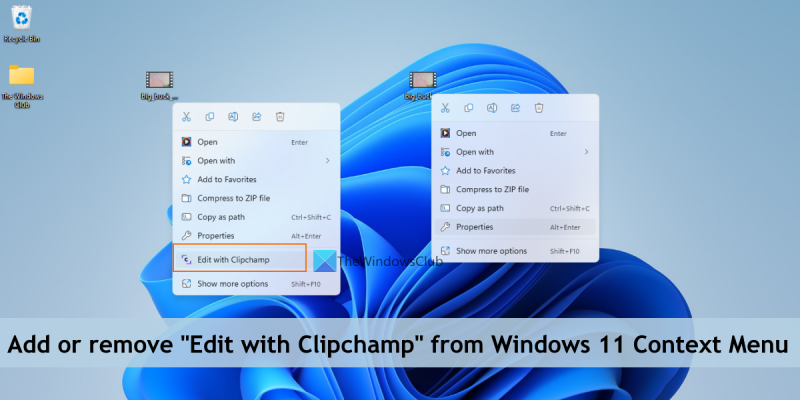Como especialista em TI, frequentemente me perguntam como remover a opção 'Editar com Clipchamp' do menu de contexto do Windows 11. Aqui está um guia rápido sobre como fazê-lo. Primeiro, abra o Editor do Registro pressionando a tecla Windows + R, digitando 'regedit' e pressionando Enter. Em seguida, navegue até a seguinte chave: HKEY_CLASSES_ROOT*shellexContextMenuHandlers Agora, clique com o botão direito do mouse na chave 'ContextMenuHandlers' e selecione 'Excluir'. Por fim, reinicie o computador para que as alterações entrem em vigor.
dispositivo usb composto é um dispositivo usb mais antigo e pode não funcionar com usb 3.0
Neste post vamos te mostrar como adicionar ou remover Editar com Clipchamp variante de Menu de contexto do Windows 11 . Clipchamp é uma plataforma gratuita de criação e edição de vídeos online. Depois, A Microsoft adquiriu a Clipchamp e agora é um aplicativo da Microsoft Store que vem pré-instalado com o Windows 11. Se você instalou ou atualizou para Windows 11 Atualização 2022 Versão 22H2 , você deve ter notado que quando clica com o botão direito em um vídeo, Editar com Clipchamp opção está visível. Clicar nesta opção abre o aplicativo editor de vídeo Clipchamp para uso posterior. Se você não achar essa opção útil ou não a usar, basta removê-la do menu de contexto do botão direito do mouse do Windows 11.

Remover esta opção do menu de contexto não irá desinstalar ou remover o aplicativo Clipchamp do seu PC com Windows 11. Ele apenas remove esta opção de clique com o botão direito do Clipchamp. Você também pode retornar Editar com Clipchamp opção no menu de contexto quando você quiser. Esta postagem inclui as duas opções.
Como remover 'Editar com Clipchamp' do menu de contexto do Windows 11
Se você quiser adicionar ou remover EM Editar com Clipchamp variante de menu de contexto do botão direito seu Windows 11 computador, então você precisa fazer alterações no editor de registro. Antes de começar a fazer isso, é recomendável fazer backup do Editor do Registro. Se você precisar restaurar o registro posteriormente, um backup o ajudará com isso. Depois de fazer backup do registro, você pode seguir as etapas abaixo:
- Abra o Editor do Registro
- Selecione Extensões de proteção Chave do registro
- Criar bloqueado chave
- Criar valor da string
- Renomeie este valor de string com o nome necessário
- Feche o Editor do Registro.
Vamos verificar todas essas etapas com uma explicação detalhada.
A primeira etapa deste processo é abrir o Editor do Registro em seu sistema Windows 11. Você pode abrir Executar comando campo (Win + R), digite regedit lá e bater Entrar para abrir o registro do Windows.
Agora selecione Extensões de proteção chave no editor de registro. Você precisa acessá-lo a partir do |_+_| registro root para que você possa desativá-lo para todos os usuários em seu sistema. Caminho:
|_+_| 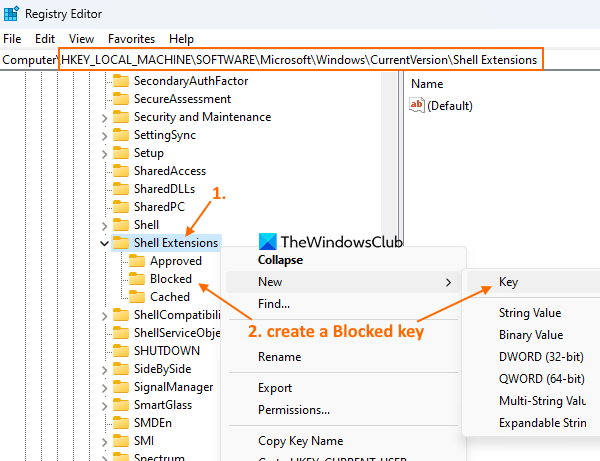
Se você deseja excluir Editar com Clipchamp opção para o usuário atual, então você precisa acessar o caminho da chave raiz |_+_|.
Na chave de registro das extensões do shell, crie uma nova chave de registro e nomeie-a bloqueado como visto na captura de tela acima.
Clique com o botão direito em bloqueado a chave que você criou, acesse Novo menu e selecione valor da string opção. Quando um novo valor for adicionado, renomeie-o como:
|_+_| 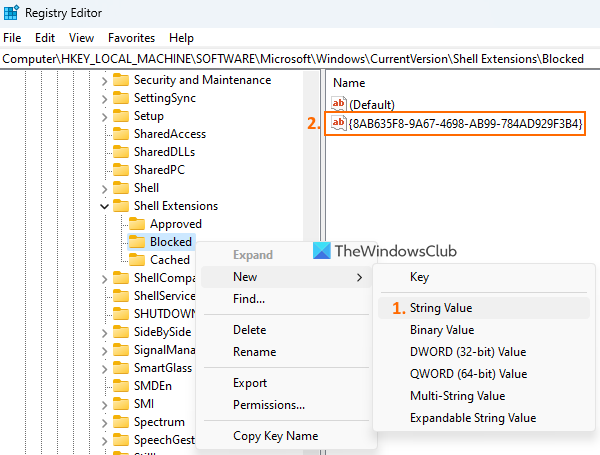
Finalmente, você pode fechar a janela do Editor do Registro.
Conectado: Como remover o item de menu de contexto 'Adicionar ou alterar adesivos' no Windows 11
Ao acessar o menu de contexto do botão direito para um arquivo de vídeo, você notará que Editar com Clipchamp a opção acabou.
Se você deseja adicionar a opção Editar com Clipchamp de volta ao menu de contexto do Windows 11, siga as etapas acima e selecione bloqueado chave. Clique com o botão direito nesta chave, use Excluir opção e clique Sim botão na janela de confirmação. Editar com Clipchamp a opção será imediatamente adicionada ao menu de contexto.
Espero que isso seja útil.
O que é o Windows 11 Clipchamp?
Clipchamp é um aplicativo gratuito do Windows 11 de propriedade da Microsoft. Este aplicativo é pré-adicionado no Windows 11 Update 2022 e ajuda você a criar e editar vídeos. Você pode escolher um modelo de diferentes categorias, como YouTube , Publicidade em redes sociais , Eventos e feriados , jogos , Introdução/Fim , Identificadores sociais etc. para vídeo e exportar vídeo como MP4 EM 480p , 720p , ou 1080p qualitativo. Vários filtros, tipos de transição e outras opções também podem ser usados para criar um vídeo interessante.
Como remover a edição do menu de contexto?
Se você está procurando uma maneira de remover Edite com a opção Clipchamp no menu de contexto do Windows 11, isso pode ser feito usando um ajuste de registro do Windows. Você deve criar bloqueado nome da chave de registro e valor da string que pode remover esta opção do menu de contexto. Nesta postagem, você pode verificar as etapas necessárias para remover a opção 'Editar com Clipchamp' do menu de contexto do Windows 11.
tema preto do escritório 2013
Como remover algo do menu de contexto no Windows 11?
Se você deseja adicionar, remover ou editar itens do menu de contexto no Windows 11 ou no Windows 10, a maneira integrada de fazer isso é usar o Editor do Registro. Você precisa acessar a chave de registro e/ou valor relevante e configurar o item do menu de contexto. Por outro lado, você também pode usar algumas ferramentas gratuitas do editor de menu de contexto, como nosso Ultimate Windows Tweaker, Menu de Contexto Simples, etc., para personalizar o menu de contexto.
O Windows 11 tem um editor de vídeo?
Sim, o Windows 11 possui um editor de vídeo integrado. Começando com Windows 11 Atualização 2022 Versão 22H2 , ele vem com um aplicativo de edição de vídeo pré-instalado chamado Clipchamp . Contém Música e efeitos sonoros , modelos, vídeos e imagens de estoque e outros recursos. Seu vídeo também pode ser exportado como Gif Animado ou MP4 arquivo de vídeo.
Consulte Mais informação: O menu de contexto do botão direito continua aparecendo no Windows 11 .