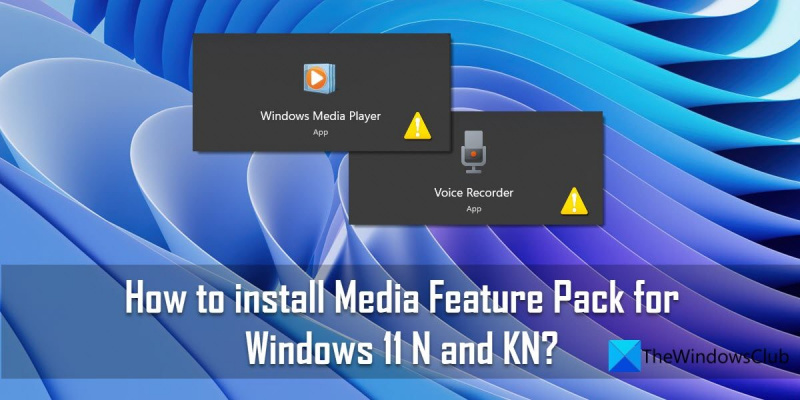Se você estiver executando o Windows 11 N ou KN, precisará instalar o Media Feature Pack para usar determinados recursos relacionados à mídia. Veja como fazer isso. Primeiro, vá para o Centro de Download da Microsoft e baixe o Media Feature Pack para sua versão do Windows 11. Em seguida, abra o arquivo baixado e siga as instruções para instalar o Media Feature Pack. Depois que a instalação estiver concluída, você poderá usar todos os recursos relacionados à mídia que não estavam disponíveis anteriormente. Obrigado por ler! Espero que este artigo tenha ajudado você a instalar o Media Feature Pack em sua máquina Windows 11 N ou KN.
O Microsoft Windows vem com muitos aplicativos pré-instalados, como Windows Media Player, Microsoft Edge, Microsoft Teams, etc. Embora a integração do aplicativo tenha como objetivo trazer mais clientes para a base de usuários do Windows, alguns países se opuseram à ideia de obtendo aplicativos multimídia pré-instalados, chamando-o de monopólio de provedores de aplicativos semelhantes de terceiros. Então a Microsoft criou outras versões Janelas para os mercados europeu e coreano , denotando-os Versões N e KN respectivamente. Essas versões foram projetadas para oferecer a mesma funcionalidade das edições principais do Windows, exceto que omitem recursos de multimídia e tecnologias relacionadas.

Para contornar essa limitação, a Microsoft lançou uma atualização chamada Pacote de Recursos Multimídia que define Windows Media Player e tecnologias relacionadas em sistemas que executam as versões N ou KN do Windows 11/10.
teclado lag windows 10
Anteriormente, vimos como baixar o Media Feature Pack para a versão Windows 10 N. Este artigo explica como instalar Pacote de recursos de mídia para Windows 11 N e KN para restaurar uma funcionalidade mais completa para o Windows 11 nessas edições.
Como instalar o Media Feature Pack para Windows 11 N e KN?
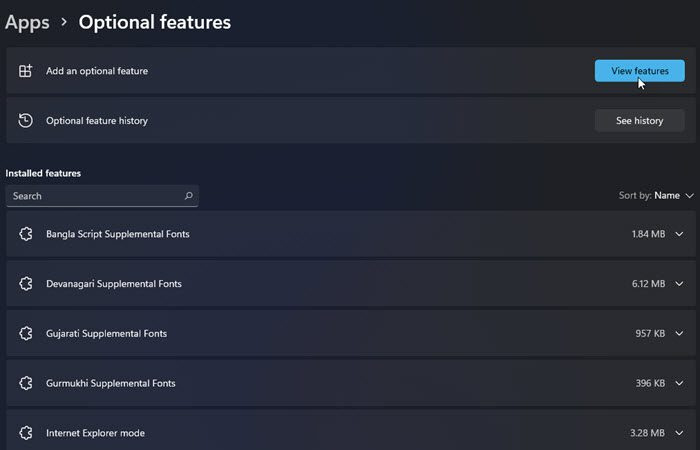
O Media Feature Pack pode ser instalado como função adicional . As etapas a seguir descrevem como restaurar tecnologias relacionadas à mídia excluídas no Windows 11 N e KN:
- Clique no menu Iniciar localizado na área da barra de tarefas do Windows.
- Clique em Configurações opção.
- Imprensa Programas no painel esquerdo.
- Imprensa Aplicativos e recursos opção.
- Em seguida, clique em Características adicionais .
- Em seguida, clique em Ver funções ao lado da opção 'Adicionar um recurso adicional'.
- Digite 'Media Feature Pack' no campo de pesquisa na parte superior da janela que aparece.
- Selecione Pacote de Recursos Multimídia opção clicando em caixa de seleção ao lado dele.
- Clique em Próximo botão.
- Clique em Instalar botão.
- Corra novamente seu computador para concluir a instalação.
Observação:
- Depois de instalar o Media Feature Pack, você precisará instalar aplicativos adicionais da Microsoft App Store.
- Alguns recursos do Media Feature Pack requerem reinstalando drivers de hardware no Windows 11 n/kn.
1] Instale aplicativos adicionais no Windows 11 K/KN após instalar o Media Feature Pack.
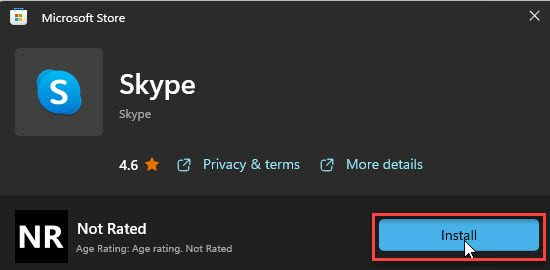
Os seguintes aplicativos precisam ser instalados adicionalmente após a instalação do Media Feature Pack em sistemas Windows 11 N/KN:
limpar histórico de desktop remoto
- Codecs de mídia para reprodução de mídia em aplicativos e navegador:
- skype
- Filmes e TV
- Aplicativo reprodutor de mídia
- Jogo Xbox Gaming
- Ditafone
2] Reinstale os drivers de hardware no Windows 11K/KN após instalar o Media Feature Pack.
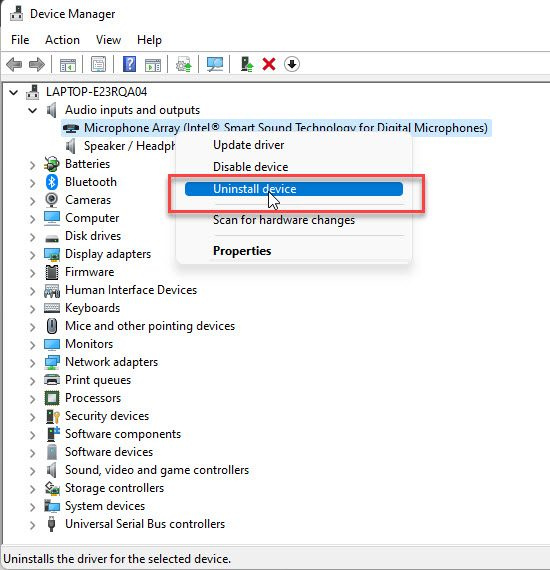
- Clique no campo de pesquisa localizado na área da barra de tarefas.
- Digite 'gerenciador de dispositivos'.
- Escolher gerenciador de Dispositivos .
- Expanda o dispositivo para ver uma lista de drivers instalados.
- Clique com o botão direito do mouse no nome do driver e clique no ícone Excluir dispositivo opção.
- Corra novamente seu PC com Windows 11 N/KN.
- O sistema tentará reinstalar automaticamente os drivers de dispositivo ausentes.
Ler: Onde baixar drivers para Windows 11/10.
A instalação do pacote de mídia oficial deve ser suficiente para a maioria dos usuários do Windows 11 N/KN. Mas, infelizmente, alguns recursos como o Windows Mixed Reality e o Xbox Game DVR não funcionarão mesmo após a instalação do Media Feature Pack. Assim, os usuários que desejam que esses aplicativos funcionem corretamente não terão escolha a não ser atualize o sistema operacional para uma versão diferente de N .
desative a compressão de imagem da palavra mac
Como faço download e instalo o Media Feature Pack para as edições do Windows N?
Para instalar o Media Feature Pack para N edições Windows 11 :
- Vá para Configurações > Aplicativos > Aplicativos e recursos > Recursos adicionais .
- Em seguida, clique em Ver funções botão ao lado Adicionar recurso extra opção.
- Procurar Pacote de Recursos Multimídia na lista de opções disponíveis.
- Imprensa Próximo e depois clique em Instalar .
Para instalar o Media Feature Pack para N edições Windows 10 :
- Vá para Configurações > Aplicativos > Aplicativos e recursos > Mais recursos > Adicionar recurso .
- Então encontre Pacote de Recursos Multimídia na lista de opções disponíveis.
- Imprensa Próximo.
- Em seguida, clique em Instalar .
Qual é a diferença entre o Windows Home e o N?
N refere-se à versão européia do Windows 11. Ele oferece os mesmos recursos do Windows Home, mas omite alguns recursos relacionados à mídia, como a capacidade de reproduzir arquivos de áudio e mídia, controlar a reprodução de mídia e gravar arquivos de mídia. Esses recursos ausentes podem ser restaurados com a instalação da atualização do Microsoft Media Feature Pack, que é oferecida especificamente para N versões do Windows.
Consulte Mais informação: Windows 11 Pro, Windows 11 Pro N e Windows 11 Home: diferenças explicadas .