Se você estiver trabalhando com o Microsoft Word e precisar remover o fundo de uma imagem, existem algumas maneiras fáceis de fazer isso. Com as ferramentas internas do Word, você pode remover rapidamente o plano de fundo de uma imagem e torná-la transparente. Para remover o plano de fundo de uma imagem no Word, use a guia Ferramentas de Imagem > Formatar. Na guia Formatar, selecione Remover plano de fundo. Se você não vir a guia Ferramentas de imagem > Formatar, verifique se selecionou uma imagem. Pode ser necessário clicar duas vezes na imagem para selecioná-la e abrir a guia Formatar. Ao selecionar Remover fundo, a área de fundo da imagem será selecionada. Você pode ajustar a seleção usando a ferramenta Refine Edge. Com a área de fundo selecionada, clique na tecla Delete no teclado para remover o fundo. A área de fundo será transparente, revelando a camada abaixo. Você também pode tornar o plano de fundo de uma imagem transparente usando a ferramenta Definir cor transparente. Com a imagem selecionada, na guia Ferramentas de imagem > Formatar, selecione Definir cor transparente. Clique na cor da imagem que deseja tornar transparente. A cor selecionada ficará transparente, revelando a camada abaixo.
EM Microsoft Office Você pode adicionar comandos e guias à faixa de opções usando opções personalizadas da faixa de opções. Quando as pessoas inserem imagens em seus documentos, aparece uma guia Formato de imagem que permite personalizar suas imagens e até remover o fundo das imagens, mas e se você quiser remover o fundo de uma foto sem ir à guia Formato da imagem? No Microsoft Word, o usuário pode adicionar Remoção de plano de fundo aba ao seu feed, o que remove o fundo de todas as funções oferecidas. Nesta lição, explicaremos como inserir e usar a guia Removedor de plano de fundo no Word .

Como inserir e usar o removedor de fundo no Word
Siga estas etapas para inserir uma guia Removedor de plano de fundo no Word:
- Inicie o Microsoft Word.
- Clique em Arquivo.
- Clique em Opções no modo de exibição Backstage.
- Selecione todas as guias da lista 'Escolher comando de'.
- Role para baixo até ver a guia Removedor de plano de fundo e clique no botão Adicionar.
- A guia Removedor de plano de fundo está localizada na faixa de opções do Word.
lançar Microsoft Word .
Imprensa Arquivo aba
No painel esquerdo, clique em Opções ver bastidores.
Um Perspectiva Opções uma caixa de diálogo será aberta.
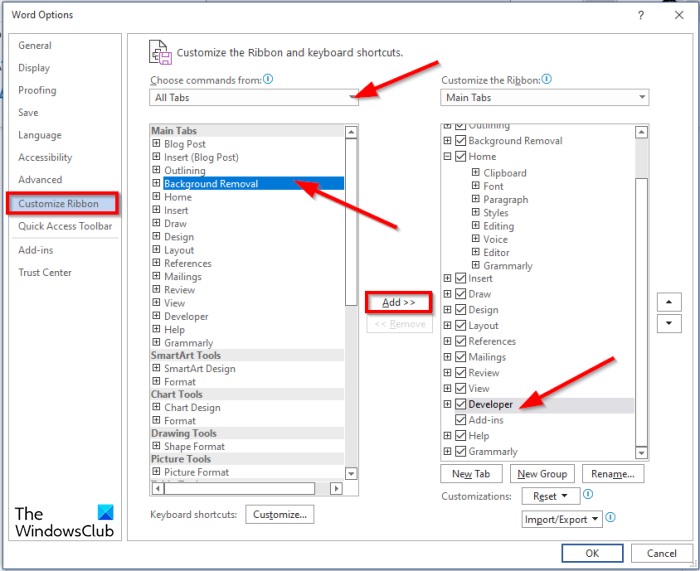
amazon prime autoplay
Escolher Todas as guias de Escolha uma equipe de lista.
No lado direito da caixa de diálogo, você pode escolher qual guia deve ser seguida pela guia Removedor de fundo (opcional). Neste tutorial, selecionamos a guia Desenvolvedor.
De volta à lista Abas principais role para baixo até ver Remoção de plano de fundo guia e, em seguida, clique em Adicionar botão.
Então clique MULTAR .
Agora olhe para a sua faixa de opções para ver a guia Removedor de fundo.
Como remover fundo no Word?
Siga as instruções abaixo para remover o fundo de uma imagem no Microsoft Word:
- Selecione uma imagem e clique na guia Formatar.
- Clique no botão 'Remover plano de fundo'.
- Agora ele será aberto na janela Remover plano de fundo.
- Você verá que algumas áreas da sua imagem estão marcadas em magenta.
- Marque as áreas a serem mantidas usando o botão Mark Areas to Keep.
- Marque as áreas a serem removidas usando o botão 'Mark Areas to Remove'.
- Se estiver satisfeito com os resultados, clique no botão Salvar alterações.
- A foto editada aparecerá no seu documento.
Como colocar um plano de fundo no Microsoft Word?
Siga estas etapas para inserir um plano de fundo em um documento do Microsoft Word:
- Clique na guia Layout de página.
- Clique no botão Marca d'água no grupo Plano de fundo da página.
- Na caixa de diálogo Imprimir marca d'água, clique em Marca d'água de imagem.
- Em seguida, clique no botão 'Selecionar imagem'.
- Na caixa de diálogo Inserir imagem, selecione uma imagem.
- Em seguida, clique em 'Inserir'.
- Retorne à caixa de diálogo Marca d'água impressa, selecione a escala máxima e desmarque Desfoque e, em seguida, selecione Desfoque.
- Em seguida, clique no botão 'Aplicar' e selecione o botão 'Fechar'.
- A imagem de fundo é inserida no documento do Word.
Como remover o fundo do texto no Word?
Siga estas etapas para remover o plano de fundo do texto no Word:
- Digite o texto em um documento do Word.
- Em seguida, selecione o texto e clique no botão Cor da fonte no grupo Fonte.
- Escolha branco no menu.
Esperamos que este guia o ajude a entender como inserir e usar a guia Removedor de fundo no Word.















