Como especialista em TI, já presenciei muitos travamentos do Microsoft GameInput. Aqui estão algumas das causas mais comuns dessas falhas e como corrigi-las. Uma das causas mais comuns de falhas do Microsoft GameInput são os drivers desatualizados. Drivers são o software que permite que seu computador se comunique com seu hardware. Eles precisam estar atualizados para funcionar corretamente. Você pode atualizar seus drivers manualmente ou usando uma ferramenta de atualização de driver. Outra causa comum de falhas do Microsoft GameInput são arquivos corrompidos ou ausentes. Esses arquivos são necessários para a execução do programa. Se eles estiverem ausentes, o programa falhará. Você pode tentar corrigir isso executando uma ferramenta de reparo de arquivo ou reinstalando o programa. Se você ainda estiver tendo problemas com travamentos do Microsoft GameInput, pode ser devido a um conflito com outro programa. É mais provável que isso aconteça se você estiver usando uma versão mais antiga do software. Tente atualizar para a versão mais recente ou desinstalar o outro programa. Estas são apenas algumas das causas mais comuns de falhas do Microsoft GameInput. Se ainda estiver com problemas, entre em contato com o suporte da Microsoft para obter ajuda.
Segundo relatos, Microsoft GameInput quebra seu PC - às vezes até causando um BSOD. De acordo com os usuários afetados, o Windows PC trava durante o jogo. Quando verificaram o Monitor de Confiabilidade, descobriram que o problema estava no Microsoft GameInput. Neste post, falaremos sobre esse problema e veremos o que pode ser feito para se livrar do problema do Microsoft GameInput.

O que é GameInput?
GameInput, como o nome sugere, é uma API de entrada comumente usada para jogos. Ele é instalado em seu computador com Windows por padrão e é usado como suporte para dispositivos de entrada de jogos. Devido ao fato de ser um componente central do Windows, você não pode removê-lo do seu sistema. Mesmo que você consiga desinstalar a ferramenta, o Windows irá carregá-la novamente assim que ela for reiniciada.
GameInput tem causado problemas em muitos PCs com Windows ultimamente. Isso basicamente trava o computador, não só isso, às vezes até causa um BSOD.
Consertar travamento do Microsoft GameInput no PC
Se o Microsoft GameInput estiver causando uma falha no seu PC com Windows 11/10, tente as seguintes soluções.
- Renomear GameInput
- Execute SFC e DISM
- Restaure seu computador com a mídia de instalação
- Solução de problemas de inicialização limpa
- Atualizar windows e bios
- Atualize todos os seus drivers
Vamos falar sobre eles em detalhes.
1] Renomeie GameInput
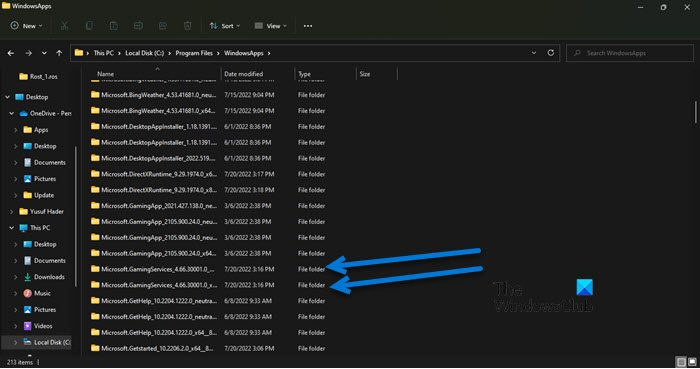
Se você não precisa do GameInput e está farto de travamentos constantes, pode renomear a pasta GameInput e, se achar necessário, basta renomear as pastas novamente. Então, antes de tudo, abra Motorista e clique em Exibir > Mostrar > marque Itens ocultos.
Agora navegue para o próximo local no File Explorer.
БД09468957399E42A3B892DD8BBCB156B967CA75Localize as duas pastas a seguir.
- Microsoft.GamingServices_4.66.2001.0_neutral_~_8wekyb3d8bbwe
- Microsoft.GamingServices_4.66.2001.0_x64__8wekyb3d8bbwe
Renomeie e apenas prefixe 'X'. Portanto, o nome será mais ou menos assim: XMicrosoft.GamingServices_4.66.2001.0_neutral_~_8wekyb3d8bbwe.
Observação: Você pode ter uma versão diferente, mas Microsoft.GamingServices é isso que pretendemos aqui. Pode haver alguma outra pasta Microsoft.GamingServices lá, então altere-as também.
Felizmente, agora você não verá uma mensagem de erro e travamentos repentinos.
2] Execute SFC e DISM
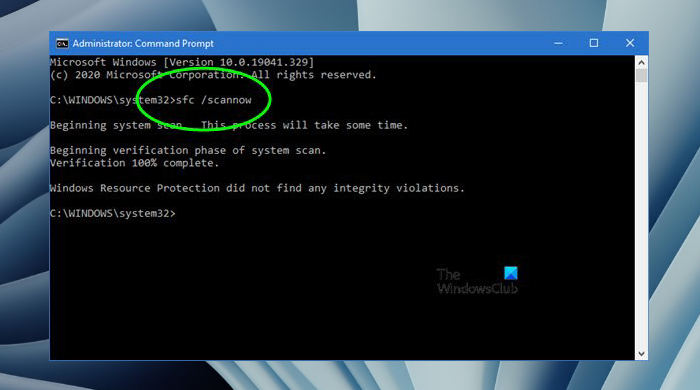
Você pode encontrar o problema em questão se os arquivos do sistema estiverem corrompidos. Podemos reparar os arquivos do jogo usando dois comandos para corrigir o problema. Em primeiro lugar, abra Linha de comando como administrador e execute o seguinte comando.
|_+_|Se isso não funcionar, copie o comando escrito abaixo, cole-o em cmd e pressione Enter.
|_+_|Espero que isso resolva o problema para você.
3] Repare seu computador com a mídia de instalação
Em seguida, vamos tentar restaurar seu computador usando a mídia de instalação. Isso é o que você deve fazer se o método anterior de executar SFC e DISM não funcionar simplesmente porque é longo. Então vá em frente, tente restaurar os arquivos do sistema usando a mídia de instalação.
Espero que isso ajude você.
excluir pasta de objetos 3d
4] Solução de problemas de inicialização limpa
Você pode ter problemas devido a um aplicativo de terceiros. Como não sabemos qual é o aplicativo, tente executar uma inicialização limpa e reduza os possíveis culpados ativando manualmente os processos. Depois de saber quem é o culpado, tudo o que você precisa fazer é removê-lo e seu problema será resolvido.
5] Restaurar Windows e BIOS
O problema pode ser causado por um bug ou incompatibilidade. Você deve verificar se há atualizações do Windows e instalar, se houver. Em seguida, atualize sua bios e veja se isso ajuda. Espero que seu problema seja resolvido.
6] Atualize todos os seus drivers
Depois de atualizar o sistema operacional e o BIOS, atualize todos os drivers. Eles geralmente são instalados automaticamente como parte das atualizações do Windows, mas se não, você pode tentar qualquer um dos seguintes métodos para atualizar seus drivers.
- Tente usar um software gratuito de atualização de driver
- Acesse o site do fabricante e baixe a versão mais recente do seu driver
- Instale o driver e a atualização opcional.
- Atualize os drivers do gerenciador de dispositivos.
Se você seguir as soluções que mencionamos neste post, o GameInput deixará de incomodá-lo.
Por que meu Microsoft Windows está travando?
Existem muitos motivos e fatores que podem causar a falha do sistema operacional. Isso pode ser uma falha do seu hardware, quando ele não consegue lidar com o programa que você está executando, ou do software, se estiver corrompido ou tiver alguns problemas de compatibilidade. Recomendamos que você verifique nosso guia sobre o que fazer se os computadores Windows começarem a congelar, atrasar ou congelar.
Por que meu computador congela quando eu jogo?
Se o jogo não for compatível ou seu computador atender aos requisitos definidos pelos desenvolvedores, isso criará uma carga insuportável em sua CPU e GPU, fazendo com que seu sistema trave. Temos um guia completo de como evitar que seu computador trave durante os jogos, confira.
Leia também: O computador congela ao assistir a um vídeo.















