Se o Mudar para a próxima imagem está acinzentado no Windows Spotlight , este post pode te ajudar. O Windows Spotlight é um recurso que exibe diferentes imagens de fundo e ocasionalmente oferece sugestões na tela de bloqueio. Mas, recentemente, alguns usuários reclamaram que a opção Alternar para a próxima imagem está esmaecida no Windows Spotlight. Felizmente, você pode seguir algumas sugestões simples para corrigi-lo.

Consertar Alternar para a próxima imagem está esmaecido no Windows Spotlight
Se Mudar para a próxima imagem estiver acinzentado no Windows Spotlight, siga estas sugestões:
- Verifique se o Spotlight está ativado
- Verifique a conexão com a Internet
- Excluir recursos do Windows Spotlight
- Redefinir manualmente o Windows Spotlight
- Registre novamente o Windows Spotlight
Agora vamos ver isso em detalhes.
seu servidor dns pode estar indisponível
1] Verifique se o Spotlight está ativado
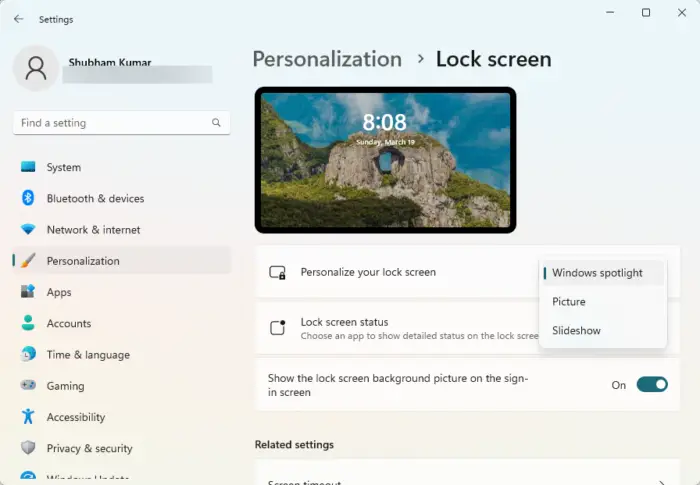
Antes de começar com diferentes métodos de solução de problemas, verifique se O Destaque do Windows está ativado no seu dispositivo. Veja como:
- aperte o Tecla do Windows + eu abrir Configurações .
- Navegar para Personalização > Tela de bloqueio .
- Clique no menu suspenso abaixo Personalize sua tela de bloqueio e selecione Destaques do Windows .
2] Verifique a conexão com a Internet
Erros como esse também podem acontecer se você tiver uma conexão instável com a Internet. A realização de um teste de velocidade pode verificar se algo está errado com sua conexão com a Internet. Se a velocidade da internet for menor do que você optou, reinicie o roteador e o modem. No entanto, entre em contato com seu provedor de serviços se a reinicialização do roteador e do modem não funcionar.
3] Excluir recursos do Windows Spotlight
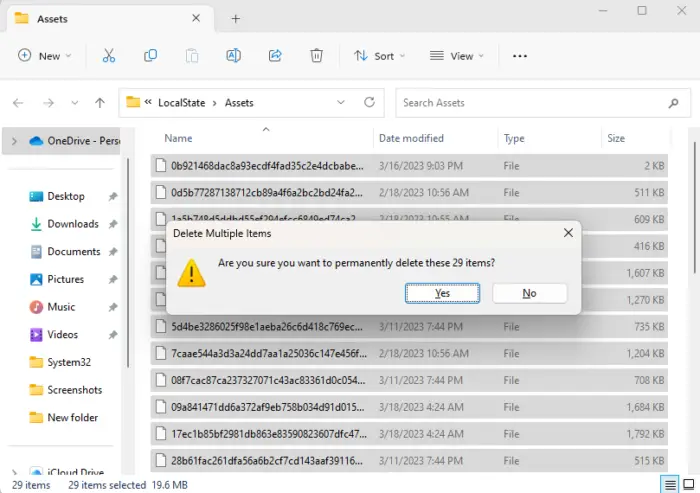
Ativos de destaque do Windows corrompidos podem ser o motivo pelo qual o botão de alternar para a próxima imagem está acinzentado. Excluir esses recursos ajuda a corrigir esse erro. Veja como:
jogador gom para pc
- aperte o Tecla do Windows + R para abrir o Correr caixa de diálogo.
- Cole o seguinte na caixa de diálogo de execução e clique Digitar :
%USERPROFILE%/AppData\Local\Packages\Microsoft.Windows.ContentDeliveryManager_cw5n1h2txyewy\LocalState\Assets
- Quando a pasta abrir, pressione CTRL + A para selecionar todos os arquivos e então pressione Shift + Del para excluir todos os arquivos permanentemente.
- Reinicie o dispositivo assim que terminar, ative o Windows Spotlight e veja se o erro foi corrigido.
4] Redefinir manualmente o Windows Spotlight
Se o erro ainda não for corrigido, tente manualmente redefinindo o Destaque do Windows . Isso pode ajudar a corrigir esse erro. Veja como:
- aperte o Tecla do Windows + R para abrir o Correr caixa de diálogo.
- Cole o seguinte na caixa de diálogo de execução e clique Digitar :
%USERPROFILE%/AppData\Local\Packages\Microsoft.Windows.ContentDeliveryManager_cw5n1h2txyewy\Settings
- Aqui você encontrará dois arquivos, configurações.dat , e roaming.lock . Renomeie esses arquivos como settings.dat.bak e roaming.lock.bak .
- Reinicie o dispositivo depois de concluído e veja se a opção de alternar para a próxima imagem ainda está acinzentada.
5] Registre novamente o Windows Spotlight
Se nenhuma dessas sugestões puder ajudar, considere registrar novamente o Windows Spotlight. Veja como:
- Clique em Começar , procurar Windows Powershell e selecione Executar como administrador .
- Digite o seguinte comando e aperte Digitar .
Get-AppxPackage Microsoft.Windows.ContentDeliveryManager -allusers | foreach {Add-AppxPackage -register "$($_.InstallLocation)\appxmanifest.xml" -DisableDevelopmentMode} - Reinicie seu dispositivo e veja se o erro foi corrigido.
Espero que essas sugestões tenham sido úteis.
DICA : Este post irá ajudá-lo se o seu O Destaque do Windows não está funcionando .
Por que o Windows Spotlight não está alterando as imagens?
O motivo mais comum pode ser instabilidade ou falta de conexão com a Internet. Isso ocorre porque o Spotlight precisa de uma conexão de internet ativa para baixar imagens. No entanto, também pode ocorrer devido a ativos corrompidos do Windows Spotlight.
Ler: Como remover o Windows Spotlight Saiba mais sobre esta imagem Ícone da área de trabalho
o computador remoto requer autenticação de nível de rede que o seu computador não suporta
Como faço para forçar o Windows Spotlight a alterar minha imagem?
Você pode substituir o Destaque do Windows por uma imagem selecionada. Para fazer isso, abra Configurações de Diretiva de Grupo e navegue até Configuração do Computador > Modelos Administrativos > Painel de Controle > Personalização > Forçar uma imagem de tela de bloqueio padrão específica.












![Erros OOBEEULA, OOBESETTINGSMULTIPAGE, OOBEAADV10 OOBE [Corrigir]](https://prankmike.com/img/errors/C8/oobeeula-oobesettingsmultipage-oobeaadv10-oobe-errors-fix-1.png)


