Se você for um especialista em TI, provavelmente já viu a mensagem de erro 'Não é possível abrir o dispositivo de kernel \.vmcidevvmx na estação de trabalho VMware.' Este é um erro comum ao tentar executar o VMware Workstation em um computador. Aqui está o que você precisa saber sobre esse erro e como corrigi-lo.
versões 2016 do servidor
O erro 'Não foi possível abrir o dispositivo de kernel \.vmcidevvmx' é causado por um conflito entre o VMware Workstation e o BIOS do computador. Esse conflito pode ocorrer se o BIOS estiver definido para o modo 'legado' em vez do modo 'nativo'. Para corrigir isso, você precisará alterar a configuração do BIOS para o modo 'nativo'.
Para fazer isso, reinicie o computador e pressione a tecla que abre as configurações do BIOS (geralmente F2 ou F12). Uma vez no BIOS, procure uma configuração chamada 'Boot Mode' ou 'Boot Order'. Altere esta configuração para 'Nativo' ou 'UEFI' e salve suas alterações. Em seguida, reinicie o computador e tente executar o VMware Workstation novamente.
Se você ainda estiver recebendo o erro 'Não foi possível abrir o dispositivo do kernel \.vmcidevvmx', é provável que a CPU do seu computador não suporte a virtualização de hardware. Isso significa que você não poderá executar o VMware Workstation em seu computador. Você pode verificar se sua CPU oferece suporte à virtualização de hardware pesquisando suas especificações online.
Se você não tiver certeza de como corrigir o erro 'Não foi possível abrir o dispositivo de kernel \.vmcidevvmx' ou se ainda tiver problemas para executar o VMware Workstation, entre em contato com o departamento de TI ou com o suporte da VMware para obter ajuda.
O software de máquina virtual chamado VMware Workstation executa vários sistemas operacionais em uma única máquina host. Cada máquina virtual no VMware pode executar simultaneamente uma instância de qualquer sistema operacional, como Microsoft, Linux, etc. No entanto, não está livre de bugs. Ao iniciar o VMWare Workstation, podemos ver Falha ao abrir o dispositivo de kernel '\.VMCIDevVMX' um erro devido a um arquivo VMX mal configurado ou a um programa VMware Workstation corrompido. Neste artigo, discutiremos esse problema em detalhes e encontraremos soluções para resolver o referido erro.
Falha ao abrir o dispositivo do kernel '\. VMCIDevVMX': Operação concluída com sucesso. Você reiniciou após instalar o VMware Workstation?
Falha ao ativar o módulo 'DevicePowerOn'.
Falha ao iniciar a máquina virtual.

Corrigir o erro Unable to open kernel device \.vmcidevvmx na estação de trabalho VMware
Corrigir Falha ao iniciar a máquina virtual. Erro ao ativar o módulo DevicePowerOn, não é possível abrir o dispositivo do kernel \.vmcidevvmx erro, você pode seguir as seguintes soluções:
- Reinicie seu computador
- Editar Arquivo VMX
- Reparo de estação de trabalho VMware
- Remover estação de trabalho VMware
Vamos começar.
1] Reinicie o computador
Se você leu a mensagem de erro, uma coisa está clara; pede para reiniciar o computador. Isso geralmente acontece quando você instala o VMware pela primeira vez, pois após a conclusão do processo de instalação ou após a criação de uma nova máquina virtual, o computador precisa fazer alguns ajustes.
De qualquer forma, antes de passar para as soluções básicas de solução de problemas, reinicie o computador e abra o VMWare Workstation. Espero que o Windows faça as alterações necessárias e resolva o problema.
2] Editar arquivos VMX
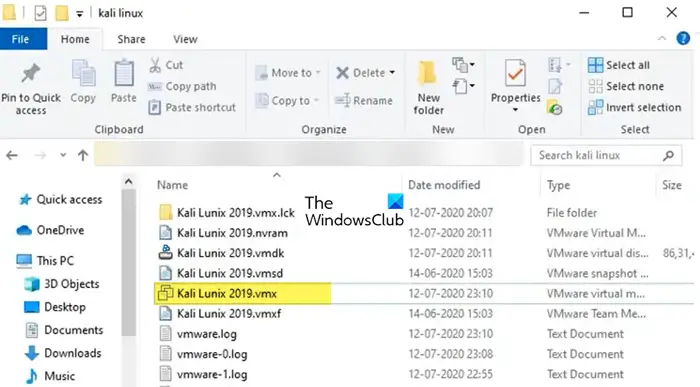
Em uma estação de trabalho VMware, um arquivo vmx é um arquivo de configuração criado pelo software da estação de trabalho VMware. Ele armazena os parâmetros da máquina virtual em texto simples, como memória, disco rígido e parâmetros do processador da máquina virtual. Para resolver esse problema, precisamos fazer algumas alterações no arquivo vmx.
Vamos começar a modificar o vmx.
- Localize a pasta onde o VMware está instalado.
- Agora encontre o arquivo VM VMX nesta pasta. Ele pode ou não terminar em VMX, então procure um arquivo com três páginas em branco como um ícone.
- Clique com o botão direito do mouse no arquivo vmx da máquina virtual e selecione 'Abrir com Bloco de Notas'.
- Encontre a linha com vmci0.present.
- Altere o valor de VERDADEIRO para FALSO.
- Salve o arquivo do bloco de notas e feche o arquivo.
- Por fim, reinicie o computador.
Esperamos que após alterar o arquivo vmx, o erro indicado seja resolvido.
3] Reparo da estação de trabalho VMware
Você pode encontrar o erro acima se o VMware Workstation estiver corrompido. Podemos restaurar o arquivo facilmente reinstalando o próprio aplicativo, no entanto, esta é uma solução extrema, pois é bastante longa, ou seja, o VMWare Workstation possui uma função de restauração do programa. Para restaurar uma estação de trabalho VMware, siga as etapas fornecidas para fazer o mesmo.
avaliação do consultor belarc
- Abrir Configurações de acordo com Win + I.
- Acesse Aplicativos > Aplicativos instalados ou Aplicativos e recursos.
- Procurar Estação de trabalho VMware.
- Janelas 11: Clique nos três pontos verticais e clique em Editar/Alterar.
- Janelas 10: Selecione um aplicativo e clique em Editar/Alterar.
- Siga as instruções na tela para restaurar o VMWare Workstation.
Depois que o programa for restaurado, não apenas execute-o; reinicie o computador primeiro e depois inicie o VMware Workstation.
truques do windows 10 dicas
Ler: Corrija o erro irrecuperável da estação de trabalho VMware (vcpu-0)
4] Remova a estação de trabalho VMware
Como mencionamos anteriormente, se recebermos esse erro, há uma boa chance de que nosso programa VMware esteja corrompido. Você pode executar o utilitário de reparo presente no programa e, se isso não funcionar, reinstale-o como último recurso. Então, vá em frente e desinstale o VMware Workstation seguindo estas etapas.
- Abrir Configurações de acordo com Win + I.
- Acesse Aplicativos > Aplicativos instalados ou Aplicativos e recursos.
- Procurar Estação de trabalho VMware.
- Janelas 11: Clique nos três pontos verticais e clique em 'Excluir'.
- Janelas 10: Selecione um aplicativo e clique em Desinstalar.
- Clique no botão 'Excluir' para confirmar suas ações.
Depois de desinstalar o aplicativo, vá para kb.vmware.com , baixe o pacote de instalação e instale-o. Espero que isso ajude você.
Espero que você possa corrigir o problema usando as soluções mencionadas neste artigo.
Por que minha máquina virtual não abre?
Nossa máquina virtual pode não funcionar se você alocou menos memória do que a máquina virtual precisa. Esta declaração se aplica tanto à memória primária, que é sua RAM, quanto à memória secundária, que é seu disco rígido. Portanto, ao criar uma máquina virtual, aloque mais espaço para ela, ou se você já criou uma, vá até as configurações dela e faça os ajustes necessários.
Leia também: A rede VMware Bridged está inativa ou não foi detectada no Windows.















