Se O controle de volume do alto-falante Bluetooth não está funcionando e você não é possível ajustar o volume de um alto-falante Bluetooth no seu computador com Windows 11/10, este artigo mostrará como corrigir esse problema. De acordo com os usuários, o volume de seus alto-falantes Bluetooth fica em um determinado nível e mover o controle deslizante de volume não altera o volume. Ao mesmo tempo, alguns usuários relataram que não conseguiam ouvir o som de seus alto-falantes Bluetooth, independentemente da posição do controle deslizante de volume.

O controle de volume do alto-falante Bluetooth não funciona no Windows 11/10
Se o controle de volume do alto-falante Bluetooth não estiver funcionando, reinicie o computador e veja se o problema persiste. Se você ainda não conseguir ajustar o volume de um alto-falante Bluetooth em seu computador com Windows 11/10, as correções a seguir ajudarão você a se livrar do problema.
- Execute o solucionador de problemas do Bluetooth
- Certifique-se de que seu alto-falante Bluetooth esteja definido como o dispositivo padrão
- Reverta ou reinstale seu adaptador Bluetooth
- Desinstale a atualização mais recente do Windows
- Remova e adicione seu dispositivo Bluetooth novamente
- Verifique o status do serviço de suporte Bluetooth
- Desativar Volume Absoluto
Vamos ver todas essas correções em detalhes.
1] Execute o solucionador de problemas do Bluetooth
A primeira coisa que você deve tentar é executar o Solucionador de problemas do Bluetooth. O Solucionador de problemas do Bluetooth ajuda a resolver problemas relacionados ao Bluetooth em um computador com Windows. Você pode acessá-lo e executá-lo por meio das configurações do Windows 11/10. Em breve, usuários com Windows 11 versão 22H2 e posterior poderão execute o Solucionador de problemas do Bluetooth por meio do aplicativo Obter ajuda .
2] Certifique-se de que seu alto-falante Bluetooth esteja definido como o dispositivo padrão
Alguns usuários relataram que não conseguiram ouvir o som de seus alto-falantes Bluetooth. Esse problema ocorre quando o alto-falante Bluetooth conectado não está definido como o dispositivo padrão. As etapas para verificar isso são fornecidas abaixo:
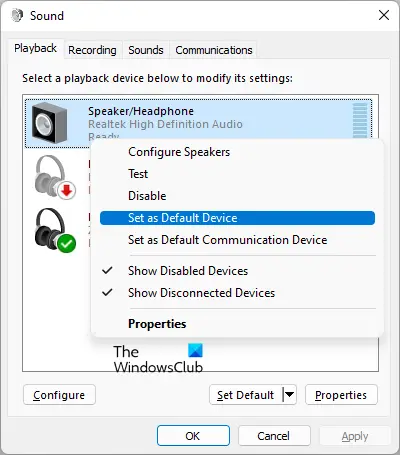
- Abra o Painel de Controle.
- Pesquise som na barra de pesquisa do Painel de controle.
- Clique Som a partir dos resultados da pesquisa.
- Na caixa de diálogo Som, selecione o Reprodução aba.
- Clique com o botão direito do mouse no alto-falante Bluetooth e selecione Definir como dispositivo padrão .
- Clique Aplicar e depois clique OK .
3] Reverta ou reinstale seu adaptador Bluetooth
Um Adaptador Bluetooth é responsável pelo bom funcionamento dos dispositivos Bluetooth em um computador com Windows. Abra o Gerenciador de dispositivos e veja se a opção de reversão está disponível para o seu adaptador Bluetooth. Se sim, reverter seu adaptador Bluetooth .
Se a reversão do adaptador Bluetooth não funcionar, desinstale-o por meio do Gerenciador de dispositivos e reinicie o computador. O Windows instalará automaticamente os drivers ausentes na reinicialização.
o arquivo de dados de configuração de inicialização está faltando algumas informações necessárias
4] Desinstale a atualização mais recente do Windows
Alguns usuários enfrentaram esse problema após instalar uma atualização do Windows. O Windows vem com um recurso que permite aos usuários desinstalar atualizações problemáticas do Windows . Se você atualizou recentemente seu computador após o qual o problema começou a ocorrer, a desinstalação do Windows Update pode ajudar.
5] Remova e adicione seu dispositivo Bluetooth novamente
Você também pode tentar remover e adicionar seu dispositivo Bluetooth ao computador. Para isso, siga as instruções fornecidas abaixo:
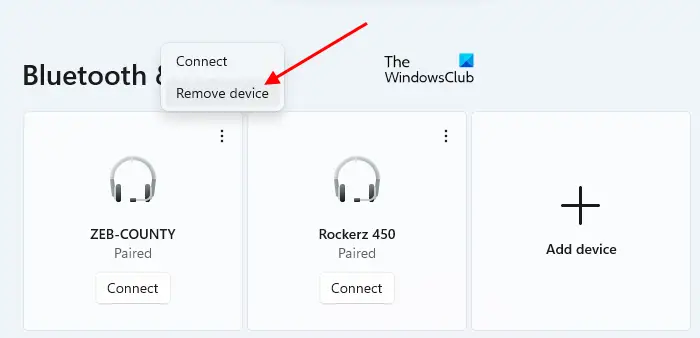
- Abra Configurações no seu PC com Windows.
- Vá para Bluetooth e dispositivos .
- Selecione seu dispositivo Bluetooth e, em seguida, selecione Remover dispositivo .
- Reinicie o computador e adicione o dispositivo Bluetooth novamente.
6] Verifique o status do serviço de suporte Bluetooth
O serviço de suporte Bluetooth lida com os dispositivos Bluetooth remotos. Se este serviço for interrompido ou desabilitado, os dispositivos Bluetooth já instalados podem não funcionar corretamente e você pode não conseguir conectar novos dispositivos Bluetooth. Verifique se este serviço está em execução ou não. Se não, inicie-o. Se já estiver em execução, reinicie-o.
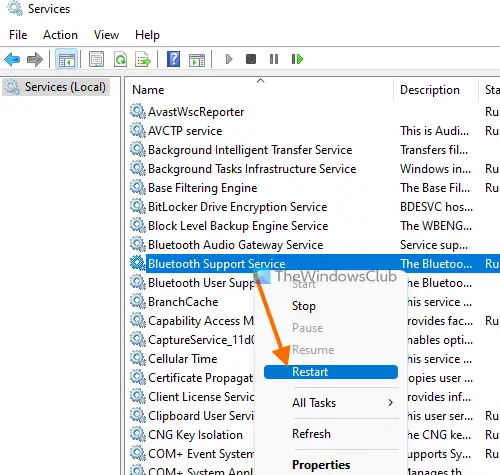
Siga as seguintes instruções:
- Abra o Gerenciador de Serviços .
- Localize o Serviço de suporte Bluetooth .
- Se estiver parado, clique com o botão direito sobre ele e selecione Começar . Se já estiver em execução, selecione Reiniciar no menu de contexto do botão direito.
- Agora, clique duas vezes nele para abrir seu Propriedades .
- Selecione os Em geral aba.
- Colocou o Tipo de inicialização para Automático .
- Clique Aplicar e depois clique OK .
7] Desativar Volume Absoluto
Volume absoluto é um recurso em computadores com Windows 11/10 que permite aos usuários ter melhor controle sobre o volume de seus alto-falantes ou fones de ouvido Bluetooth. Este é um recurso útil. No entanto, pode causar problemas em determinados dispositivos Bluetooth e impedir que os usuários ajustem o volume dos canais esquerdo e direito individualmente. Portanto, se você estiver tendo problemas com seu alto-falante ou fone de ouvido Bluetooth, desabilitar esse recurso pode ajudar.
Para desative o Volume absoluto no seu computador , você deve modificar o Registro do Windows. Portanto, recomendamos que você criar um ponto de restauração do sistema e faça backup do seu registro antes de proceder.
Como ajusto o volume do Bluetooth no Windows 11?
Você pode ajustar facilmente o volume do Bluetooth no Windows 11 movendo o controle deslizante de volume. Clique no Som ícone no lado direito da barra de tarefas e, em seguida, mova o controle deslizante para a esquerda e para a direita para diminuir e aumentar o volume do Bluetooth, respectivamente.
O Windows 11 tem problemas de Bluetooth?
O Windows 11 não tem problemas de Bluetooth. No entanto, os problemas podem ocorrer em qualquer máquina. Se você experimentar Problemas de Bluetooth no Windows 11 , você pode usar algumas correções eficazes para resolver o problema, como remover e adicionar seu dispositivo Bluetooth, executar o Solucionador de problemas do Bluetooth, substituir a bateria do dispositivo Bluetooth (se estiver descarregada), etc.
Leia a seguir : Bluetooth continua desconectando aleatoriamente no Windows 11 .




![ERR_MEM_MULTIALLOC_FREE em GTA V [Fixo]](https://prankmike.com/img/games/A2/err-mem-multialloc-free-in-gta-v-fixed-1.jpg)










