Se você vir a mensagem de erro O Windows não pode instalar os arquivos necessários, Código de erro 0x800701B1 ao instalar o Windows 11/10 em seu sistema, as soluções fornecidas neste artigo irão ajudá-lo. Este erro pode ocorrer devido a problemas de hardware e software, como BCD corrompido, disco com defeito, etc.

O Windows não pode instalar os arquivos necessários, Código de erro 0x800701B1
Use as seguintes soluções para corrija a mensagem de erro O Windows não pode instalar os arquivos necessários durante a instalação do Windows, com os códigos de erro 0x800701B1, 0x8007025D, 0x80070017 , etc . De acordo com alguns relatórios, o erro foi corrigido quando os usuários mudaram de CD para uma unidade flash USB para instalar o Windows 11/10. Se você também estiver executando uma instalação limpa do Windows 11/10 usando um CD, use uma unidade flash USB. Você também pode tentar inserir sua unidade flash USB em outra porta USB e ver se isso ajuda.
exibição do windows 10 dimensionando vários monitores
- Criar mídia de instalação USB novamente
- Certifique-se de que seu laptop está conectado e carregando
- Exclua todas as partições e tente novamente
- Limpe seu disco usando o prompt de comando
- Reconstruir BCD
- falha de hardware
Vamos ver todas essas correções em detalhes.
1] Crie a mídia de instalação USB novamente
A mensagem de erro indica que pode haver um problema com a mídia de instalação USB, pode ser que ela não tenha sido criada corretamente. Sugerimos que você formate completamente sua unidade flash USB e crie uma mídia de instalação USB novamente. Se o seu computador estiver inutilizável enquanto você executa uma instalação limpa do Windows 11/10, será necessário usar outro computador para criar uma unidade flash USB inicializável para instalar o Windows 11/10.
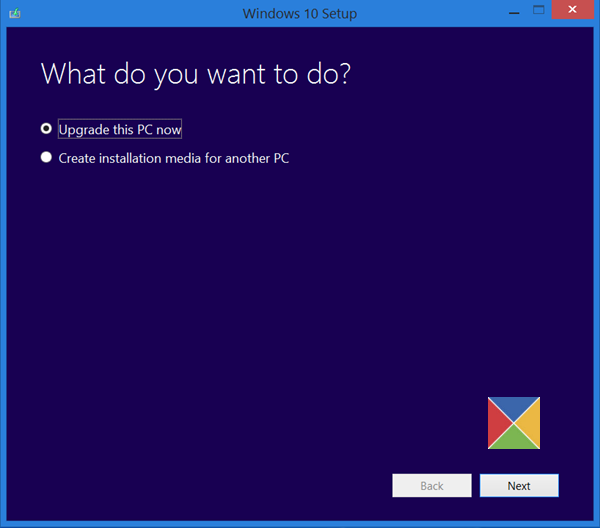
Você pode use a ferramenta de criação de mídia da Microsoft para criar mídia de instalação para outro PC. Alternativamente, existem muitas ferramentas de terceiros disponíveis online, como rufo que o ajudará a criar uma unidade flash USB inicializável para instalar o sistema operacional Windows.
2] Certifique-se de que seu laptop está conectado e carregando
Parece estranho, mas na verdade funcionou para alguns usuários. Se você for um usuário de laptop, conecte-o ao carregador e ligue a fonte de alimentação.
3] Exclua todas as partições e tente novamente
Quando instalamos o sistema operacional Windows, ele cria partições no disco rígido no qual está sendo instalado. Quando a instalação falha, tentamos novamente. Em tal situação, as partições criadas anteriormente podem criar um conflito devido ao qual ocorrem erros de instalação do Windows.
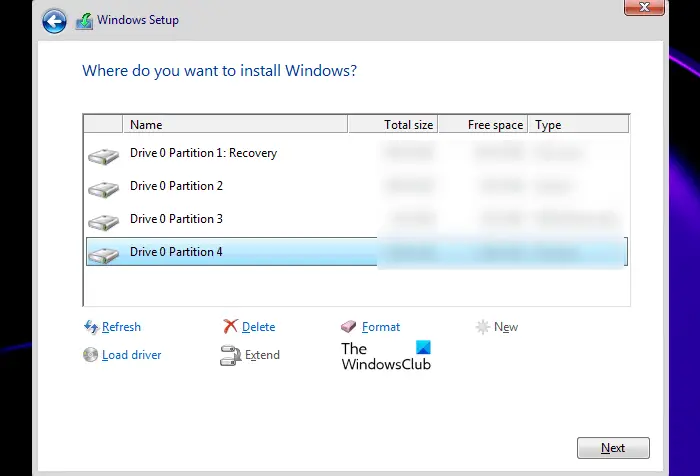
Sugerimos excluir todas as partições do disco rígido e instalar o Windows novamente. Como você está executando uma instalação limpa, não precisa se preocupar com a perda de dados. Se você tiver mais de um disco em seu sistema, certifique-se de excluir as partições do disco correto; caso contrário, você perderá todos os seus dados.
perspectiva travada no perfil de carregamento
4] Limpe seu disco usando o prompt de comando
Se a exclusão das partições não ajudar, você pode limpar seu disco e reiniciar o processo de instalação do Windows. Para fazer isso, você deve iniciar o prompt de comando. Insira a unidade flash USB inicializável e pressione o botão Shift + F10 teclas na tela de instalação do Windows. Se isso não iniciar o prompt de comando, siga as etapas fornecidas abaixo:
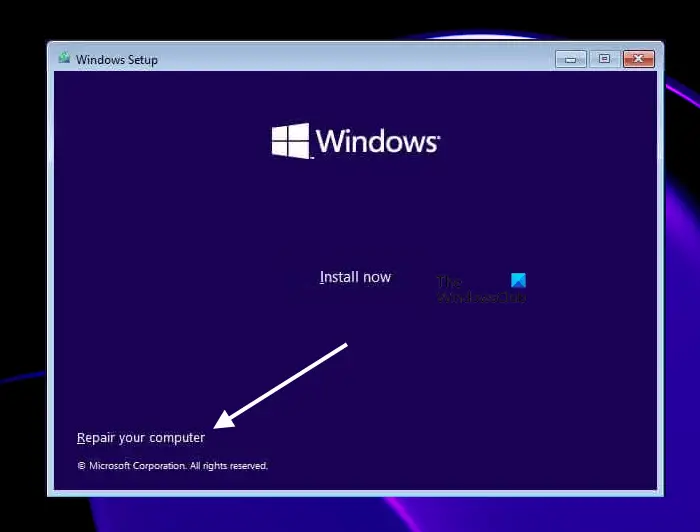
- Clique no Repare seu computador link no Instale agora tela.
- Clique solucionar problemas na próxima tela.
- Agora, clique Opções avançadas .
- Clique Prompt de comando .
Quando o prompt de comando aparecer na tela, digite os seguintes comandos. Você precisa pressionar Enter após inserir cada comando.
diskpart list disk select disk # clean
No comando acima, substitua # com a letra da unidade. Se você selecionar o disco rígido errado, perderá todos os seus dados. Depois de executar as etapas acima, ao instalar o Windows, você verá o espaço não alocado para a unidade formatada usando o utilitário Diskpart. Selecione esse espaço não alocado e clique em Avançar. Siga as instruções na tela para instalar o Windows.
Para alguns usuários, a conversão do estilo de partição do disco rígido de GPT para MBR funcionou. Você também pode fazer isso. Depois de limpar o disco, converta seu disco rígido em MBR digitando o seguinte comando:
convert mbr
5] Reconstruir BCD
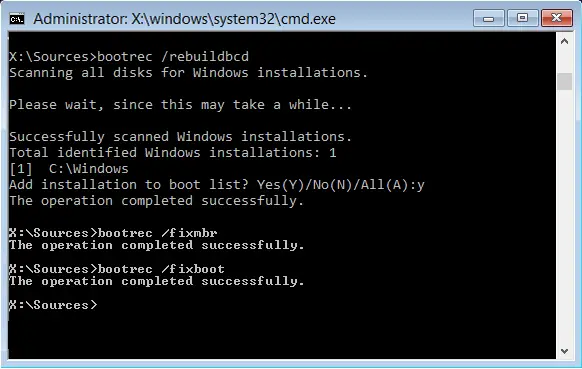
BCD corrompido também pode causar erros de instalação e você pode ver as mensagens de erro como esta: O Windows não pode instalar os arquivos necessários . O BCD corrompido pode ser consertado reconstruindo-o. Execute o comando para reconstruir o BCD. Para reconstruir BCD , você deve abrir o prompt de comando. Siga o mesmo método explicado acima para abrir o prompt de comando durante a instalação do Windows.
texto da microsoft
6] Falha de hardware
Se nenhuma das soluções acima resolver seu problema, pode haver uma falha de hardware que está causando esse erro e impedindo a instalação do Windows. Seu disco rígido pode ter sido danificado. No entanto, em alguns casos, esse erro também pode ocorrer devido a RAM com defeito. Alguns usuários encontraram um stick de RAM danificado. Quando eles removeram o stick de RAM com defeito, o erro foi corrigido.
Se você tiver mais de um disco rígido em seu sistema, digamos, um é SSD e outro é HDD, você pode fazer isso. Instale o Windows no seu disco rígido. Se o Windows for instalado no HDD sem nenhum erro, seu SSD foi danificado. Instale um novo SSD e instale o Windows nele.
Como corrijo 0x8007025D durante a instalação do Windows?
Você pode ver o código de erro 0x8007025D durante a instalação do Windows 11/10 com a mensagem de erro:
O Windows não pode instalar os arquivos necessários. Certifique-se de que todos os arquivos necessários para a instalação estejam disponíveis e reinicie a instalação. Código de erro: 0x8007025D
Para corrigir esse erro, crie novamente uma unidade flash USB inicializável com ISO do Windows. Em alguns casos, RAM com defeito também pode causar esse erro.
Como corrigir o Windows travado ao preparar os arquivos para instalação
A instalação do Windows é mais rápida no SSD em comparação com o HDD. Se a instalação do Windows travar ao preparar os arquivos, desconecte todos os periféricos conectados ao seu PC e veja se isso ajuda. Se a mídia de instalação não for criada corretamente, ela também poderá causar esses tipos de problemas. Abra um computador em funcionamento e crie novamente uma unidade flash USB inicializável.
Eu espero que isso ajude.
Leia a seguir : Erro 0x80070001, o Windows não pode instalar os arquivos necessários .















