Se você está recebendo o erro 'Origin.exe invalid image' em sua máquina com Windows 11, não se preocupe - você não está sozinho. Este é um erro comum que pode ser corrigido facilmente. Existem alguns motivos diferentes pelos quais esse erro pode ocorrer, mas o mais comum é que os arquivos de sistema do seu computador estão corrompidos. Isso pode acontecer por vários motivos, incluindo infecções por malware, picos de energia e até mesmo desgaste normal. Felizmente, existem algumas maneiras diferentes de corrigir esse erro. Vamos orientá-lo através das soluções mais comuns abaixo. Solução 1: execute uma verificação de arquivo do sistema A primeira coisa que você deve tentar é executar uma verificação de arquivo do sistema (SFC). Esta é uma ferramenta integrada do Windows que pode verificar os arquivos do sistema em busca de erros e repará-los, se necessário. Para executar uma verificação SFC, siga estas etapas: 1. Pressione a tecla Windows + X para abrir o menu Usuário avançado. 2. Clique em Prompt de Comando (Admin). 3. Digite o seguinte comando e pressione Enter: sfc /scannow 4. Aguarde a conclusão da verificação. Isso pode demorar um pouco, então seja paciente. 5. Reinicie sua máquina e veja se o erro foi corrigido. Solução 2: use a ferramenta DISM Se a verificação SFC não corrigiu o problema, você pode tentar usar a ferramenta DISM. Esta é outra ferramenta interna do Windows que pode ajudar a reparar arquivos do sistema. Para usar a ferramenta DISM, siga estas etapas: 1. Pressione a tecla Windows + X para abrir o menu Usuário avançado. 2. Clique em Prompt de Comando (Admin). 3. Digite o seguinte comando e pressione Enter: dism /online /cleanup-image /restorehealth 4. Aguarde a conclusão da verificação. Isso pode demorar um pouco, então seja paciente. 5. Reinicie sua máquina e veja se o erro foi corrigido. Solução 3: reinstalar o Origin Se nenhuma das soluções acima funcionou, seu último recurso é reinstalar o Origin. Isso removerá completamente o Origin de sua máquina e o reinstalará do zero. Para fazer isso, siga estas etapas: 1. Desinstale o Origin da sua máquina. Você pode fazer isso acessando Painel de Controle > Programas e Recursos e selecionando Origin na lista. 2. Baixe o instalador do Origin no site oficial. 3. Execute o instalador e siga as instruções para reinstalar o Origin. 4. Assim que o Origin estiver instalado, inicie o programa e veja se o erro foi corrigido. Se você ainda estiver recebendo o erro 'Imagem inválida Origin.exe', pode haver algo errado com a instalação do Windows. Nesse caso, pode ser necessário reinstalar o Windows do zero.
Alguns usuários de PC estão relatando um problema em que, ao tentar executar qualquer tarefa relacionada ao Origin, como desinstalar ou iniciar o cliente ou jogo em seu PC com Windows 11/10, eles obtêm Origin.exe erro de imagem incorreta . Neste post, oferecemos as soluções mais adequadas aplicáveis para resolver este problema.

Ao encontrar esse problema, você receberá a seguinte mensagem de erro completa semelhante nas seguintes linhas;
Origin.exe - Imagem inválida
C:WINDOWSSYSTEM32
não foi projetado para ser executado no Windows ou contém um erro. Tente instalar o programa novamente usando a mídia de instalação original ou entre em contato com o administrador do sistema ou fornecedor do software para obter suporte. Status do erro 0xc000012f.
Origin.exe erro de imagem incorreta
Se você receber Origin.exe erro de imagem ruim 0xc000012f Ao tentar abrir, instalar ou desinstalar o cliente Origin ou um jogo específico em seu PC para jogos Windows 11/10, você pode tentar nossas soluções recomendadas abaixo em nenhuma ordem específica e ver se isso ajuda a resolver o problema.
- Lista de verificação inicial
- Execute Origin.exe com direitos de administrador
- Execute a solução de problemas de instalação/desinstalação.
- Registre novamente ou substitua/repare o arquivo DLL
- Ativar/registrar novamente o serviço Windows Installer
- Verifique seu software de segurança
- Reparar/Atualizar/Reinstalar Pacote Redistribuível do Visual C++
- Reinstale o cliente ou jogo Origin.
Vamos dar uma olhada na descrição das correções apresentadas acima.
1] Lista de verificação inicial
Antes de prosseguir com as correções abaixo, como o problema de imagem ruim geralmente ocorre devido a arquivos de sistema corrompidos, você pode executar rapidamente uma verificação SFC e ver se isso ajuda. Pode ser necessário fazer o acompanhamento com uma varredura DISM, se necessário. Certifique-se também de verificar as atualizações do Windows e instalar novos bits disponíveis em seu computador. Por outro lado, se o erro ocorreu após uma atualização recente do Windows, conforme relatado por alguns usuários afetados, você pode executar uma Restauração do sistema ou desinstalar a atualização - mas se preferir tentar algo como último recurso, pode passar para as soluções abaixo.
Ler : Imagem inválida, D3D11.dll não projetado para rodar no Windows, erro 0xc0000020
forza horizon 3 pc não funciona
2] Execute Origin.exe com direitos de administrador.
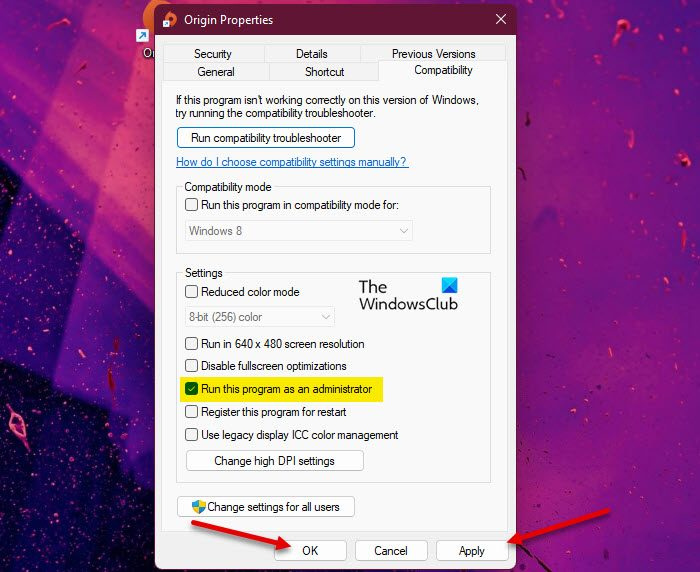
Se a lista de verificação inicial não for aplicável, sua próxima linha de ação para solução de problemas é Origin.exe erro de imagem ruim o que aconteceu na sua máquina de jogos Windows 11/10 é certificar-se de executar origin.exe como administrador. Para concluir esta tarefa, siga estas etapas:
- Navegue até a pasta de instalação do cliente ou jogo Origin em sua unidade local.
- Clique com o botão direito neste local Origin.exe arquivo.
- Escolher Executar como administrador no menu de contexto.
- Clique Sim no prompt do UAC para confirmar o processo.
Agora veja se a mensagem de erro aparece novamente. Em caso afirmativo, tente a próxima solução.
Ler : Como conceder ou obter privilégios elevados no Windows 11/10
3] Execute o Solucionador de problemas de instalação/desinstalação do programa.
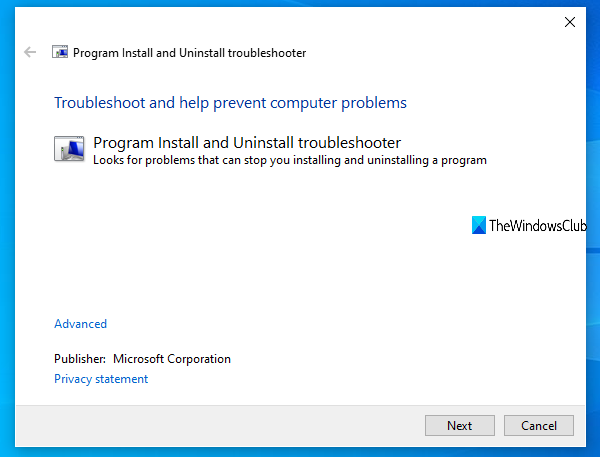
Esta correção é aplicável se você estiver recebendo um erro ao tentar instalar/desinstalar o cliente Origin ou um jogo específico em uma máquina de jogos com Windows 11/10. Instalar/remover programas O Solucionador de problemas corrige chaves de registro corrompidas e foi projetado para ajudar os usuários de PC a corrigir problemas automaticamente quando programas são impedidos de instalar ou desinstalar no sistema Windows 11/10. Esta solução requer que você execute a ferramenta Microsoft Add/Remove Program e verifique se o problema foi resolvido. Caso contrário, tente a próxima solução.
Ler : A DLL não foi projetada para ser executada no Windows ou contém um erro
4] Registre novamente ou substitua/repare o arquivo DLL.
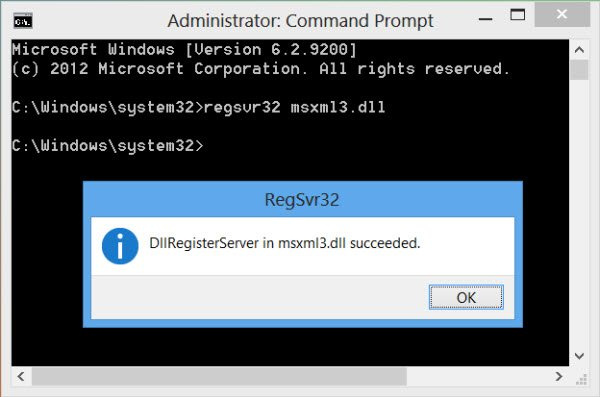
Arquivos DLL são arquivos do sistema e podem ser nativos do sistema operacional Windows ou arquivos de terceiros, geralmente instalados com um programa ou jogo. Como identificamos um arquivo DLL que pode estar ausente, corrompido ou corrompido, esta solução exige que você registre novamente o arquivo DLL ou substitua/repare o arquivo.
Você pode substituir esses arquivos visitando o Winbindex, procurando e baixando o arquivo e, em seguida, copiando o arquivo para o local exato fornecido na mensagem de erro - você também pode mover o arquivo para o aplicativo ou pasta de instalação do jogo. A maioria dos arquivos .dll nativos pode ser encontrada neste serviço, que permite aos usuários visualizar informações sobre os arquivos do sistema operacional Windows 11/10 e baixá-los dos servidores da Microsoft. Alternativamente, você pode copiar o arquivo DLL de um PC com Windows recentemente atualizado e em execução.
Ler : O programa não pode ser iniciado porque MSVCR100.dll, MSVCR71.dll ou MSVCR120.dll está faltando em seu computador
5] Habilitar/Registrar novamente o Windows Installer Service
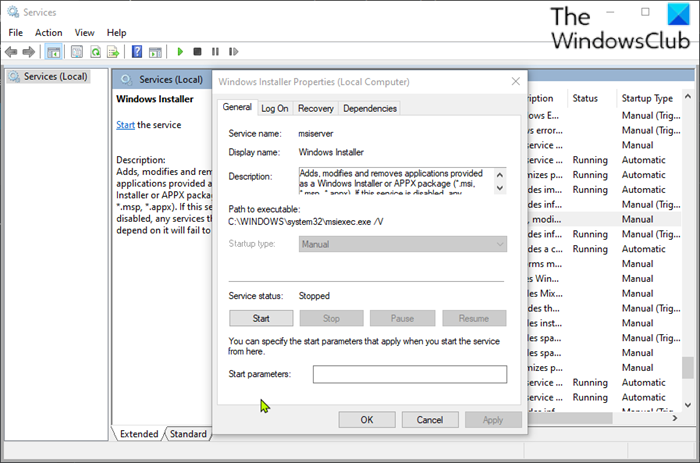
Se o instalador de módulos do Windows não estiver em execução no sistema, você poderá encontrar esse erro ao tentar instalar/desinstalar o cliente Origin ou qualquer jogo. Este serviço lida com a instalação de módulos do sistema a partir de aplicativos, portanto, sem executá-lo, há uma chance de que componentes importantes não sejam instalados. Portanto, para descartar essa possibilidade como um possível culpado, verifique se o Windows Installer Service está ativado. No entanto, se o serviço estiver em execução, mas o problema persistir, você poderá cancelar o registro e registrar novamente o serviço Windows Installer. Veja como:
- Imprensa Tecla do Windows + R para abrir a caixa de diálogo Executar.
- Na caixa de diálogo Executar, digite cmd e clique em CTRL+SHIFT+ENTER para abrir um prompt de comando no modo administrador.
- Na janela Prompt de Comando, digite o seguinte comando e pressione Enter para cancelar temporariamente o registro do serviço Windows Installer:
- Depois de processar o comando com sucesso e receber uma mensagem de sucesso, digite o seguinte comando e pressione Enter para registrar o Windows Installer novamente:
Depois de executar o segundo comando, reinicie o computador. Ao carregar, verifique se o erro persiste. Em caso afirmativo, tente a próxima solução.
6] Verifique seu software de segurança
Em alguns casos, o software antivírus é conhecido por sinalizar arquivos DLL como suspeitos ou maliciosos e, em seguida, isolá-los, especialmente de aplicativos e jogos de terceiros. . não é possível chamar o arquivo DLL para concluir a tarefa completamente.
Nesse caso, para descartar a possibilidade de interferência do seu software de segurança, você pode verificar os itens em quarentena e restaurar o arquivo, se houver. Caso contrário, tente a próxima solução.
Ler : Gerenciar itens em quarentena, exclusões do Windows Defender
7] Reparar/Atualizar/Reinstalar o Visual C++ Redistribuível
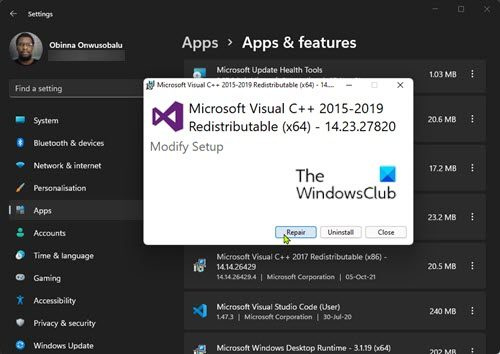
Esta solução requer reparo, atualização ou reinstalação do Visual C++ Redistributable em um PC para jogos com Windows 11/10. Você pode baixar e instalar o pacote redistribuível do Microsoft Visual C++ mais recente. Você pode restaurar o Visual C++ Redistributable por meio do aplicativo Configurações - siga estas etapas:
- Abra o aplicativo Configurações.
- Clique Programas na barra de navegação à esquerda.
- Agora role para baixo até Aplicativos e recursos painel direito.
- Clique nas reticências (três pontos verticais) para o problemático Visual C++ Redistributable Package.
- Escolher Mudar .
- Clique Reparar .
- Siga as instruções na tela para concluir a operação de restauração.
Como alternativa, você pode reparar o Visual C++ Redistributable por meio de Programas e Recursos em uma máquina com Windows 11/10 seguindo as instruções deste guia OU pode reparar/reinstalar o pacote por meio da pasta de instalação do jogo - veja como:
- Siga o caminho de instalação do seu jogo através do File Explorer.
- abrir _Instalador pasta.
- abrir VC pasta.
- Se houver apenas uma pasta, abra-a e siga as próximas três etapas abaixo.
- Se houver várias pastas, abra a antiga primeiro. As pastas são nomeadas por ano, então se você vir vc2013 e vk2015 pasta aberta vc2013 primeiro. Siga estas três etapas para a pasta antiga e repita essas duas etapas para a nova.
- abrir redistribuição pasta.
- Na pasta que se abre, encontre os dois x86 e x64 versão do vcredist.exe.
- Execute cada um para instalar.
Depois de instalar/reparar ambas as versões do vcredist.exe, seu jogo ou cliente Origin, conforme o caso, deve rodar sem esse erro. Caso contrário, tente a próxima solução.
8] Reinstale o cliente ou jogo Origin.
Esta solução requer que você reinstale o cliente Origin ou o jogo que está causando este erro. Recomendamos o uso de qualquer software gratuito de desinstalação de terceiros e, em seguida, certifique-se de baixar e instalar a versão mais recente do cliente ou jogo Origin, conforme aplicável. Se a reinstalação não ajudar, você pode redefinir o Windows 11/10 e selecionar Salve meus arquivos opção. Essa opção basicamente executará uma nova instalação do Windows, mantendo todos os seus dados/arquivos, mas removendo aplicativos e programas de terceiros. Depois de concluir com sucesso o procedimento de redefinição, você pode reinstalar seus jogos.
Espero que este post te ajude!
Estas postagens podem lhe interessar :
- Corrigir erro de imagem incorreta WINWORD.EXE no Windows 11/10
- Corrigir status de erro de imagem ruim 0xc0000006 no Windows 11/10
- Corrigir imagem ruim, status de erro 0xc0000020 no Windows 11/10
- Consertar MSTeams.exe Bad Image 0xc0000020 Status de erro no Windows 11/10
Por que meu computador continua dizendo imagem ruim?
O erro de imagem ruim ocorre quando você tenta iniciar um programa do Windows, mas não inicia corretamente. A razão para isso é que os arquivos ou bibliotecas necessários para executar o programa podem estar corrompidos ou o processo será interrompido, fazendo com que o usuário experimente um erro de imagem ruim.
não pode executar o PowerShell como administrador
Como corrigir o erro de imagem ruim do setup.exe?
Para corrigir o erro Bad Image no Windows 11/10, você pode tentar as seguintes sugestões:
- Reinstale um programa que não pode ser aberto
- Remova a atualização problemática do Windows
- Execute o Verificador de arquivos do sistema para verificar se há um arquivo de sistema corrompido.
- Execute o reparo automático do Windows
- Execute uma restauração do sistema
Ler : Corrigir erros de aplicativo AcroCEF/RdrCEF.exe ou imagem errada
Qual é o motivo da imagem ruim?
Erros de imagem ruim é um erro que ocorre quando o Windows não consegue executar os programas que você tentou executar, principalmente porque os arquivos e bibliotecas necessários para executar o programa foram corrompidos devido a uma atualização. Nesse caso, desinstalar a atualização 'problemática' pode corrigir o problema.
Como corrigir o erro 0xc000012f?
O erro Bad Image 0xc000012f significa que alguns arquivos do sistema estão corrompidos e estão interferindo no processo do sistema. Para corrigir o erro Bad Image, você pode aplicar as seguintes correções:
- Reinstale o software problemático
- Execute uma restauração do sistema
- Reverter uma atualização do Windows
- Faça uma inicialização limpa
- Execute o verificador de arquivos do sistema
Leia também :
- Como corrigir o status de erro de imagem inválida 0xc000012f no Windows
- Corrigir imagem inválida Chrome.exe, status de erro 0xc000012f
O arquivo .exe é um vírus?
O arquivo .exe pode ser um vírus, mas não para todos. A maioria deles é segura de usar ou mesmo necessária para o funcionamento do sistema Windows. Em caso de dúvida, você pode executar uma verificação antivírus completa do sistema ou enviar o arquivo para o VirusTotal, um serviço que analisa arquivos e URLs suspeitos.












![Código 21, o Windows remove este dispositivo [Correção]](https://prankmike.com/img/devices/B3/code-21-windows-is-removing-this-device-fixed-1.jpg)


