Como especialista em TI, você pode estar familiarizado com o termo 'gravação' em relação ao Microsoft Teams. A gravação no Teams refere-se ao processo de captura de imagens de áudio e vídeo de uma reunião ou conversa.
Existem algumas maneiras diferentes de desabilitar a gravação no Teams. Você pode desativá-lo para uma reunião específica, para um usuário específico ou para toda a organização. Cada método tem seu próprio conjunto de vantagens e desvantagens, então você precisa decidir qual é o certo para suas necessidades.
Se você deseja desabilitar a gravação de uma reunião específica, pode fazê-lo acessando as configurações da reunião e selecionando a opção 'Não gravar'. Isso impedirá que a reunião seja gravada, mas também impedirá que qualquer usuário ingresse na reunião por áudio ou vídeo. Se precisar gravar a reunião, você precisará selecionar a opção 'Gravar'.
Se você deseja desativar a gravação para um usuário específico, pode fazê-lo acessando as configurações do usuário e selecionando a opção 'Não gravar'. Isso impedirá que o usuário seja gravado, mas ele ainda poderá ingressar na reunião por áudio ou vídeo. Se precisar gravar a reunião, você precisará selecionar a opção 'Gravar'.
Se você deseja desabilitar a gravação para toda a organização, pode fazê-lo acessando as configurações da organização e selecionando a opção 'Não gravar'. Isso impedirá que todas as reuniões sejam gravadas, mas os usuários ainda poderão ingressar nas reuniões por áudio ou vídeo. Se precisar gravar as reuniões, você precisará selecionar a opção 'Gravar'.
Neste post, mostraremos como desativar a gravação no Microsoft Teams para uma reunião específica, um usuário específico ou toda a organização. O Microsoft Teams permite que proprietários e organizadores de equipes gravem reuniões. Esse recurso funciona bem e está de acordo com os benefícios, portanto, alguém pode reconsiderar. No entanto, cada organização tem sua própria política. Se você deseja desabilitar a gravação no Teams, esta postagem o ajudará.

Desabilitar a gravação no Teams para uma reunião específica, um usuário específico ou toda a organização
Siga qualquer um desses métodos, dependendo de sua escolha, para desativar a gravação em uma reunião do Microsoft Teams. Cada método tem suas próprias vantagens; use o que funciona melhor para você.
1] Use o centro de administração do Teams
Você pode acessar o centro de administração do Teams para editar as políticas de reunião como administrador do Teams. Entre no centro de administração do Teams. Vá para Reuniões > Políticas de Reunião. Aqui você pode selecionar a política que você atribuiu. Na seção 'Gravação e transcrição', você pode ativar/desativar a gravação na nuvem. 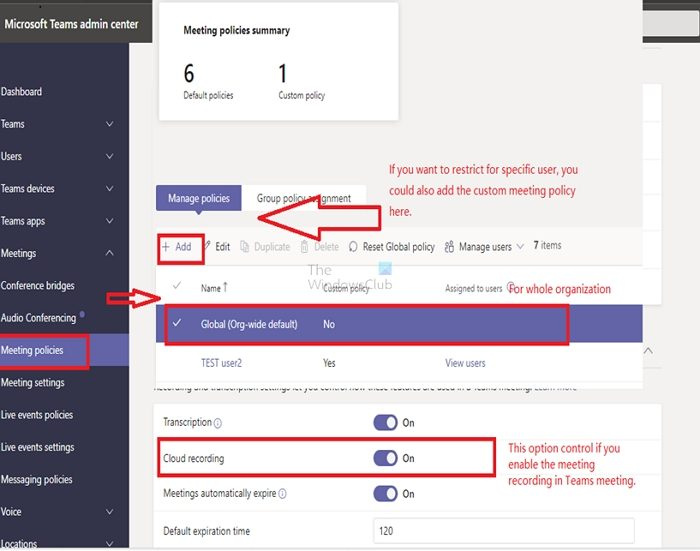
- Clique no botão 'Adicionar' na seção 'Gerenciamento de políticas'.
- Selecione global ou específico do usuário
- Defina como Não para desativar a reunião.
A opção por agendamento não está disponível. É melhor desativar a gravação automática de cada reunião, mas o proprietário (ou um membro com direitos suficientes) pode alterá-la manualmente. Para evitar que isso aconteça, o proprietário deve restringir as funções dos usuários convidados para que somente ele possa habilitar/desabilitar a gravação.
2] Usando o PowerShell
Muitos administradores de TI gostam de usar cmdlets do PowerShell para configurar políticas. Ele não apenas oferece mais flexibilidade, mas também é mais poderoso. De acordo com a documentação da Microsoft, você pode definir a configuração AllowCloudRecording no arquivo TeamsMeetingPolicy.
| Quero que todos os usuários da minha empresa possam gravar suas reuniões. |
|
| Quero que a maioria dos meus usuários possa gravar suas reuniões, mas desabilite seletivamente alguns usuários que não têm permissão para gravar. |
|
| Eu quero que a gravação seja 100% desativada. |
|
| Desejo que a gravação seja desativada para a maioria dos usuários, mas ativada seletivamente para determinados usuários que têm permissão para gravar. |
|
Mais sobre isso aqui microsoft. com.
Todas as reuniões do Teams são gravadas automaticamente?
Não, a menos que configurado nas políticas do Microsoft Teams. Normalmente, o proprietário de um grupo no Teams precisa ativá-lo durante uma reunião ou configurá-lo para iniciar automaticamente uma reunião.
Como desativo a gravação automática no Teams?
Você pode desativar a gravação automática na seção Reuniões para interromper a gravação automática no Microsoft Teams. Seria melhor se você o mudasse a cada reunião.
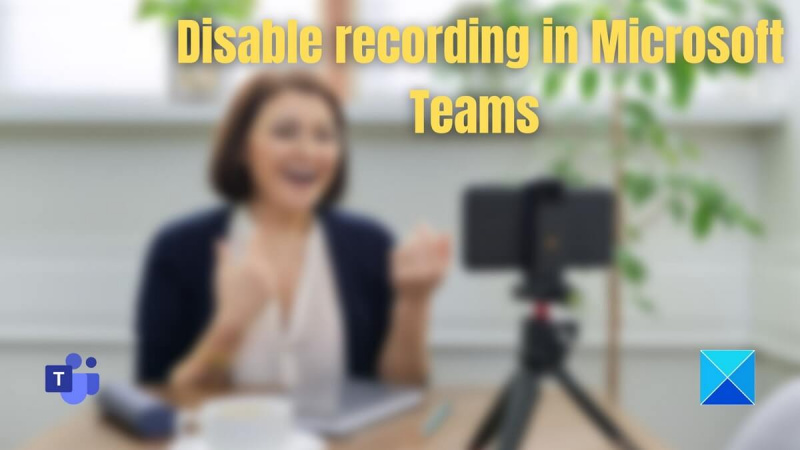









![Informações do sistema MSINFO32.exe não funcionam [Corrigir]](https://prankmike.com/img/errors/7D/msinfo32-exe-system-information-not-working-fix-1.jpg)

![O hardware deste computador pode não suportar a inicialização deste disco [Corrigir]](https://prankmike.com/img/boot/DF/this-computer-s-hardware-may-not-support-booting-to-this-disk-fix-1.png)


