Como especialista em TI, muitas vezes sou solicitado a fornecer minha opinião profissional sobre vários tópicos. Recentemente, me pediram para dar minha opinião sobre o seguinte tópico: 'A apresentação do PowerPoint fica rosa.' Aqui está minha opinião sobre o assunto: Se você está vendo sua apresentação do PowerPoint ficar rosa, provavelmente é devido a um problema com sua placa gráfica ou driver de vídeo. Isso geralmente pode ser corrigido atualizando seus drivers ou alterando as configurações de exibição. Se ainda estiver com problemas, há algumas outras coisas que você pode tentar, como redefinir suas preferências do PowerPoint ou reparar sua instalação do PowerPoint. Espero que isso ajude a esclarecer as coisas!
Se a sua apresentação do PowerPoint ficar rosa ou roxa ao compartilhar no Teams ou de outra forma, esta postagem irá ajudá-lo. Algum tempo atrás, alguns usuários enfrentaram um problema relacionado a ambos PowerPoint e Microsoft Teams . Aparentemente, sempre que um usuário tenta compartilhar um slide do PowerPoint por meio do Microsoft Teams via PowerPoint ao vivo , todo o slide fica rosa. Curiosamente, os slides de visualização parecem bons, mas o slide compartilhado geralmente fica rosa. A questão é, qual é a razão para isso e pode ser consertado? Bem, é seguro dizer que esse problema pode ser corrigido.
arquivo aspx

Agora, antes de começarmos, sugerimos reiniciar o computador e tentar compartilhar seu slide do PowerPoint pelo Teams novamente para ver se funciona. Dizemos isso porque às vezes uma simples reinicialização pode ser suficiente para se livrar do problema. Você também pode desinstalar e reinstalar o Microsoft Teams no seu PC com Windows 11.
A apresentação do PowerPoint fica rosa
Se sua apresentação do PowerPoint ficar rosa ou roxa ao compartilhar no Microsoft Teams ou de outra forma, eis o que você precisa fazer:
- Desative a aceleração de hardware da GPU no Teams ou
- Desative a aceleração de hardware da GPU no Windows
Desabilitar a aceleração de hardware da GPU no Teams
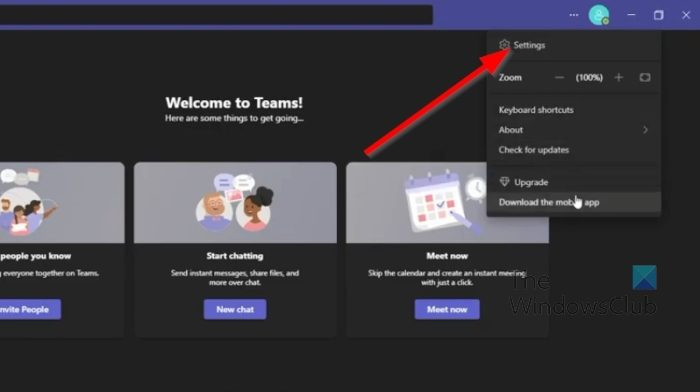
Na maioria dos casos, esse problema pode ser resolvido simplesmente desativando a aceleração de hardware da GPU no Microsoft Teams. Vamos explicar como fazer isso agora.
- Primeiro, você deve iniciar o aplicativo Microsoft Teams no seu computador.
- A partir daí, clique em menu de três pontos O botão ao lado da foto do seu perfil.
- Um menu suspenso aparecerá imediatamente.
- Selecione Configurações opção deste menu.
- Uma nova janela aparecerá imediatamente no aplicativo Teams.
- Em seguida, a partir desta janela, clique no botão Em geral aba
- Olhe para Aplicativo seção e desmarque a caixa ao lado de Desative a aceleração de hardware da GPU .
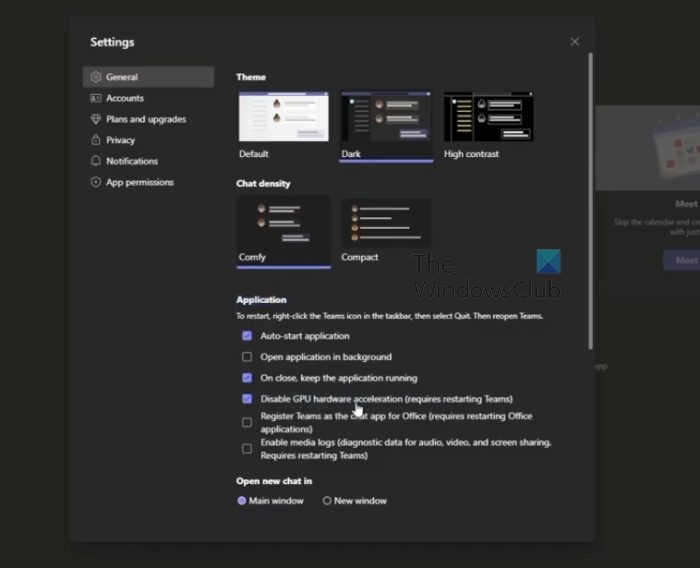
configuração do controle remoto kodi
Reinicie o aplicativo imediatamente e tente as etapas anteriores no PowerPoint.
Desative a aceleração de hardware da GPU no Windows
Se o acima não funcionar corretamente, nossa próxima solução aqui é desabilitar a aceleração de hardware da GPU no Windows 11. Vamos explicar em detalhes como fazer isso.
- Clique com o botão direito na área de trabalho do Windows.
- Quando o menu de contexto aparecer, selecione Configurações do visor .
- Agora você deve ser capaz de ver o menu de configurações de exibição.
- Troque para Configurações avançadas de exibição .
- Em seguida, você precisa clicar em Propriedades do adaptador de exibição para exibição 1 .
- De uma vez só Propriedades Gráficas uma janela aparecerá na tela.
- Clique em Solução de problemas guia e, em seguida, selecione Mudar configurações botão.
- Por fim, arraste o ponteiro para a esquerda para desativar a aceleração de hardware. Acerte o MULTAR botão para confirmar sua escolha.
LER : Use Transição Transformar e Cortar para Destacar Partes de um Slide do PowerPoint
O que é uma equipe do PowerPoint Live?
O PowerPoint Live in Teams é um recurso interessante que combina os melhores aspectos da apresentação do PowerPoint com colaboração e conexão com as reuniões do Microsoft Teams. Isso funciona muito bem e deve ser uma benção para quem trabalha com vários membros da equipe.
Por que meu PowerPoint não está aparecendo no Teams?
Algumas pessoas descobriram que o PowerPoint não está aparecendo no Teams, então o que elas devem fazer nessa situação? Bem, clique ALTERNATIVAS + PERDA para retornar à janela do Teams. A partir daí, navegue até as opções de compartilhamento e selecione a janela que exibe a apresentação de slides. Certifique-se de que a janela Apresentação de slides esteja selecionada em vez da janela normal do PowerPoint.












![Valorant VAN Código de erro 0 [Fixo]](https://prankmike.com/img/valorant/16/van-0-error-code-on-valorant-fixed-1.png)

