Olá, especialistas em TI! Estamos tendo alguns problemas com o novo jogo Evil Dead - ele não inicia ou abre no PC. Nós tentamos tudo o que podemos pensar, mas nada parece estar funcionando. Você tem alguma ideia? Nós realmente apreciamos qualquer ajuda que você possa oferecer!
Evil Dead: O Jogo é um jogo de survival horror baseado na franquia Evil Dead. É jogado e amado por milhões de jogadores. No entanto, muitos usuários reclamam que não conseguem iniciar ou abrir o jogo em seu PC. Evil Dead: The Game simplesmente não abre, o que os impede de jogar. Agora, se você é um dos usuários afetados que não consigo iniciar Evil Dead The Game no PC , aqui está o guia completo.

Por que Evil Dead: The Game não inicia ou abre no PC?
Aqui estão algumas das possíveis razões pelas quais Evil Dead: The Game não inicia ou abre no PC:
o windows 10 não me deixa definir o cromo como padrão
- Se os requisitos mínimos de sistema do jogo não forem atendidos, você enfrentará esse problema.
- Drivers gráficos e do Windows desatualizados também podem causar esse problema.
- Arquivos de jogo corrompidos, aplicativos de sobreposição de plano de fundo, cache de jogo corrompido, conflitos de software de terceiros e problemas de DirectX são algumas outras causas do mesmo problema.
- A interferência do firewall também pode causar o problema.
Evil Dead: The Game não inicia ou abre no PC
Se Evil Dead: The Game não iniciar ou abrir no seu PC com Windows, aqui estão as correções que você pode tentar resolver o problema:
- Verifique os requisitos mínimos de sistema para Evil Dead: The Game.
- Inicie Evil Dead: The Game com direitos de administrador.
- Verifique os arquivos do jogo Evil Dead: The Game.
- Atualize o Windows.
- Verifique se os drivers da GPU estão atualizados.
- Limpe o cache do jogo.
- Feche os aplicativos de sobreposição.
- Renove o DirectX.
- Permitir Evil Dead: The Game através do Firewall do Windows.
- Solução de problemas no estado de inicialização limpa.
1] Verifique os requisitos mínimos do sistema para Evil Dead: The Game.
Cada jogo tem requisitos mínimos de sistema que seu computador deve atender para jogar sem problemas. Da mesma forma, Evil Dead: The Game também possui requisitos mínimos de sistema. Se o seu PC não atender aos requisitos mínimos, o jogo pode não funcionar ou travar no seu PC. Portanto, certifique-se de que os requisitos mínimos do sistema sejam atendidos e, se o problema persistir, tente outra solução para corrigi-lo.
Evil Dead: Requisitos mínimos do sistema para o jogo:
- VOCÊ: Windows 10 64 bits
- PROCESSADOR: Core i5-4590 / AMD FX-8350
- APRENDIDO: 8 GB
- CARTÃO DE VÍDEO: GeForce GTX 960 / Radeon R9 270
- PIXEL SHADER: 5.1
- SHADER DE VÉRTICE: 5.1
- RAM DE VÍDEO DEDICADA: 2048 MB
Requisitos de sistema recomendados para The Evil Dead:
- VOCÊ: Windows 10/11 64 bits
- PROCESSADOR: Core i7-7700/Ryzen 2600X
- APRENDIDO: 16 GB
- CARTÃO DE VÍDEO: GeForce GTX 1070 Ti / Radeon RX 5600XT
- PIXEL SHADER: 5.1
- SHADER DE VÉRTICE: 5.1
- RAM DE VÍDEO DEDICADA: 6144 MB
Conectado : Resident Evil Village continua travando no lançamento.
2] Execute Evil Dead: The Game como administrador
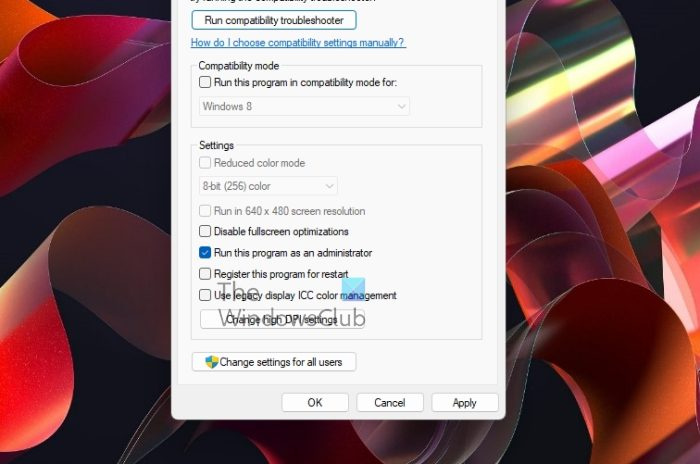
Em muitos casos, você não poderá abrir ou executar um jogo ou aplicativo se não tiver as permissões necessárias para executá-lo. Portanto, se o cenário for aplicável, você pode tentar executar Evil Dead: The Game como administrador para corrigir o problema.
Para sempre abrir Evil Dead: The Game com direitos de administrador, você pode seguir estas etapas simples:
- Primeiro, pressione a tecla de atalho Windows + E para abrir o File Explorer e localize a pasta de instalação do jogo.
- Agora clique com o botão direito no executável do jogo e selecione Características opção no menu de contexto.
- Após isso clique em Compatibilidade guia e marca Execute este programa como administrador checkbox.
- Em seguida, clique em Aplicar > OK para aplicar as alterações e sair da janela Propriedades.
- Finalmente, tente abrir Evil Dead: The Game e verifique se o problema foi resolvido.
Se ainda não conseguir iniciar o jogo, você pode passar para a próxima solução potencial para o problema.
Ver: O esquadrão não inicia, não responde ou não funciona; caindo constantemente .
3] Verifique os arquivos do jogo Evil Dead: The Game.
Se os arquivos do jogo Evil Dead: The Game estiverem danificados ou corrompidos, o jogo pode não iniciar corretamente. Portanto, se você realmente estiver lidando com arquivos de jogo corrompidos e infectados, tente verificar a integridade dos arquivos do jogo para corrigir o problema. O Epic Games Launcher, que é usado para jogar Evil Dead: The Game, oferece um recurso especial para verificar e reparar arquivos do jogo. Veja como você pode usar esse recurso:
- Primeiro de tudo, abra o Epic Games Launcher e abra-o a biblioteca para acessar seus jogos.
- Agora encontre Evil Dead: The Game e clique nos três pontos abaixo do bloco do jogo.
- Próxima seleção Verificar opção.
- O Epic Games Launcher agora começará a verificar a integridade dos arquivos do jogo e reparar os corrompidos.
- Quando terminar, tente iniciar o jogo e veja se o problema foi resolvido ou não.
Ainda não consegue iniciar Evil Dead: The Game? Tente a seguinte correção possível para resolver o problema.
Ver: Wolcen Lords of Mayhem trava e não roda no Windows PC.
4] Atualize o Windows
Se o seu Windows estiver desatualizado, você poderá ter problemas de desempenho em jogos e aplicativos. Portanto, é recomendável que você sempre mantenha seu sistema operacional Windows atualizado para obter o melhor desempenho em jogos.
Para atualizar o Windows, você pode usar o aplicativo Configurações. Basta pressionar Win + I para abrir o aplicativo Configurações e ir para a guia Windows Update. Agora clique em Verifique se há atualizações e o Windows começará a procurar por atualizações disponíveis do Windows. Se houver atualizações pendentes, baixe-as, instale-as e reinicie o computador. Quando o Windows estiver atualizado, tente abrir o jogo e verifique se ele inicia ou não. Caso contrário, você pode passar para a próxima correção em potencial.
Ler: Ground Branch não inicia ou inicia no PC .
5] Verifique se os drivers da GPU estão atualizados.
Junto com a atualização do Windows, você também precisa garantir que seus drivers gráficos estejam atualizados. Como os drivers gráficos desempenham um papel importante nos jogos, drivers gráficos desatualizados ou com defeito podem causar problemas na execução dos jogos. Portanto, se o cenário for aplicável, atualize seus drivers gráficos e veja se o problema foi resolvido ou não.
Você pode simplesmente abrir o aplicativo Configurações com Win + I e clicar na opção Windows Update > Opções avançadas > Atualizações avançadas. Aqui você pode ver uma lista de atualizações opcionais pendentes que também incluem atualizações de driver de dispositivo. Portanto, baixe e instale as atualizações de drivers gráficos disponíveis.
Os drivers gráficos também estão disponíveis no site oficial do fabricante da placa gráfica. Assim, você pode visitar o site correspondente, encontrar o driver com o modelo da placa de vídeo e baixar o instalador do driver mais recente. Você pode executar o instalador e seguir as instruções para instalar o driver. O Gerenciador de dispositivos também pode ser usado para atualizar gráficos e outros drivers de dispositivo.
Existem vários softwares gratuitos de atualização de driver disponíveis na Internet. Você pode baixar e instalar um bom programa para atualizar automaticamente seus drivers gráficos.
Se o driver gráfico não estiver com defeito, você pode tentar a seguinte correção possível para resolver o problema.
Ler: Generation Zero não inicia, congela ou trava quando iniciado no PC.
6] Limpe o cache do jogo
Você pode tentar excluir o cache do jogo do seu PC para corrigir esse problema. O problema pode ser causado por configurações e configurações corrompidas. Portanto, limpar o cache do jogo deve corrigir o problema de inicialização do jogo. Mas antes disso, lembre-se de que você pode perder o progresso do jogo.
Veja como limpar os dados de cache de Evil Dead: The Game:
- Primeiro, abra Executar com Win + R e digite AppData na caixa Abrir.
- No local que se abre, vá até a pasta local e encontre a pasta EvilDead.
- Agora clique com o botão direito do mouse na pasta EvilDead e clique em Excluir.
- Por fim, tente abrir o jogo e veja se o problema foi corrigido.
7] Feche os aplicativos de sobreposição
De acordo com vários relatórios de usuários, o problema de inicialização do jogo ocorre devido a aplicativos de sobreposição, como Xbox ou Discord, executados em segundo plano. Portanto, se o cenário for aplicável, você pode tentar fechar todos os aplicativos de sobreposição para resolver o problema. Portanto, abra o Gerenciador de tarefas com Ctrl+Shift+Esc e use a opção Finalizar tarefa para fechar os aplicativos de sobreposição.
Se o problema persistir, você pode tentar a próxima correção possível.
8] Atualize o DirectX
Você também pode tentar atualizar sua versão do DirectX para corrigir o problema. O problema pode ser causado pelo fato de você ter uma versão desatualizada do DirectX instalada em seu computador. Portanto, atualize para a versão mais recente do DirectX e veja se o problema foi resolvido ou não.
Ler: Valorant trava no meio do jogo ou na inicialização.
9] Permitir Evil Dead: The Game através do Firewall do Windows
Há uma chance de que seu firewall esteja impedindo que o jogo seja executado corretamente. Você pode tentar testar o mesmo desativando temporariamente seu firewall e ver se consegue executar Evil Dead: The Game. Se sim, você pode tentar permitir o executável do jogo através do firewall para corrigir o problema. Para permitir o jogo através do Firewall do Windows, tente os seguintes passos:
- Primeiro, abra o Windows Defender Security Center e clique em Firewall e proteção de rede .
- Agora clique no ' Permitir aplicativo através do firewall ” e pressione o botão “ Mudar configurações ' botão.
- Além disso, se na lista de aplicativos você pode ver Evil Dead: The Game. Se você não encontrou o jogo na lista, pode adicionar o jogo manualmente. Você pode clicar em 'Adicionar outro aplicativo













