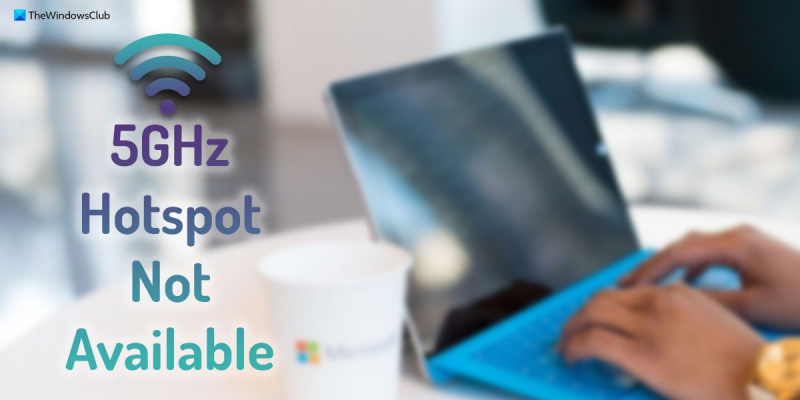Como especialista em TI, muitas vezes me perguntam sobre a melhor maneira de permanecer conectado em trânsito. E minha resposta é sempre a mesma: certifique-se de ter um hotspot disponível. Um ponto de acesso é um dispositivo pequeno e portátil que fornece acesso à Internet onde quer que você esteja. Eles são perfeitos para quando você está em trânsito e precisa se manter conectado. A maioria dos pontos de acesso usa a mesma rede de dados celular do seu telefone, para que você possa ficar online mesmo se não houver Wi-Fi disponível. E se você tiver um plano de dados com permissão de dados de alta velocidade, poderá ficar online em velocidades ultrarrápidas. Uma coisa a ter em mente, porém, é que nem todos os pontos de acesso são criados iguais. Alguns pontos de acesso funcionam apenas com determinados dispositivos, enquanto outros têm permissões de dados limitadas. Portanto, se você está procurando um ponto de acesso no mercado, certifique-se de fazer sua pesquisa para encontrar o certo para você.
Se o seu PC com Windows 11 não estiver transmitindo um ponto de acesso de 5 GHz, siga estas dicas para se livrar desse problema. Pode haver vários motivos pelos quais seu computador pode não estar transmitindo pontos de acesso de 5 GHz, como 2,4 GHz. Este artigo explica algumas das causas e soluções mais comuns para corrigir esse problema em minutos.

Ponto de acesso de 5 GHz não disponível no Windows 11
Se 5 GHz não estiver disponível no Windows 11, tente as seguintes soluções:
- Verifique se o seu computador suporta a banda de 5 GHz.
- Verifique as configurações do ponto de acesso móvel
- Atualizar o driver Wi-Fi
- Execute a solução de problemas do adaptador de rede
Para saber mais sobre essas dicas e truques, continue lendo.
1] Verifique se o seu computador suporta a banda de frequência de 5 GHz.
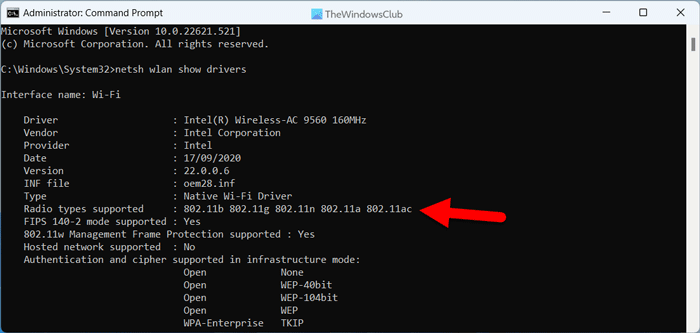
direção bing
Esta é a primeira coisa que você precisa fazer se o seu PC com Windows 11 não estiver transmitindo a rede de 5 GHz, mas se conectar facilmente à rede de 2,4 GHz. É muito simples verificar se o seu computador suporta rede de 5 GHz ou não usando a linha de comando. Para verificar esta configuração de rede, siga estas etapas:
- Procurar equipe na caixa de pesquisa na barra de tarefas.
- Clique em Executar como administrador opção.
- Imprensa Sim no prompt do UAC.
- Digite este comando: netsh wlan mostrar drivers
- Verificar Tipos de rádio suportados seção.
Se ele exibir 802.11n, 802.11g, e 802.11b , seu computador suporta apenas rede de 2,4 GHz. No entanto, se ele exibir 802.11a ou 802.11ac , isso significa que você pode usar a rede de 5 GHz.
2] Verifique as configurações do ponto de acesso móvel.
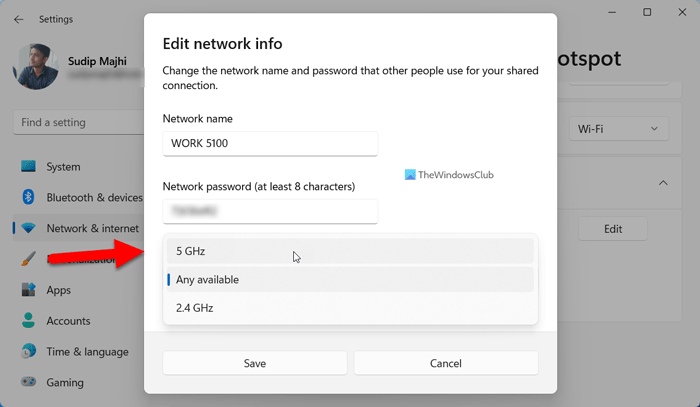
Mesmo que você saiba que selecionou a rede de 5 GHz no painel de configurações do Windows, verifique novamente a banda de transmissão. Para fazer isso, siga estas etapas:
- Imprensa Vitória+Eu para abrir as Configurações do Windows.
- Vá para Rede e Internet seção.
- Clique em Hotspot móvel menu do lado direito.
- Expandir Características seção.
- Imprensa Editar botão.
- Expandir alcance da rede menu suspenso.
- Selecione 5 GHz opção.
- Imprensa Manter botão.
Depois disso, verifique se seus dispositivos podem capturar a rede de 5 GHz ou não.
3] Atualize o driver WiFi
Se você instalou o Windows 11 recentemente, é recomendável instalar primeiro o driver apropriado. No entanto, se você já o fez, é aconselhável verificar se há alguma atualização disponível para o driver Wi-Fi ou não. Você pode acessar o site oficial do fabricante do laptop para encontrar a atualização.
Ler: Como instalar drivers Wi-Fi para Windows
4] Execute a solução de problemas do adaptador de rede.
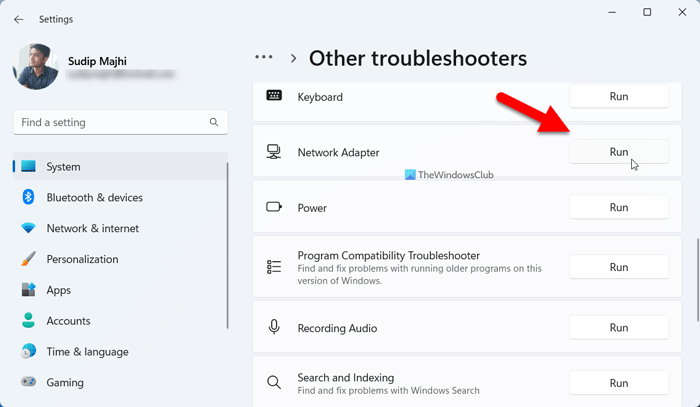
Se nenhuma das soluções acima funcionou para você, você pode executar a solução de problemas do adaptador de rede. Você não precisa baixar ou instalar nada, pois este solucionador de problemas vem com a instalação do Windows. Para executar o Solucionador de problemas do adaptador de rede, siga estas etapas:
- Imprensa Vitória+Eu para abrir as Configurações do Windows.
- Vá para Sistema > Solução de problemas > Outras ferramentas de solução de problemas .
- encontrar Adaptador de rede solucionador de problemas.
- Imprensa correr botão.
Em seguida, você precisa seguir as instruções na tela para fazer isso.
desligue as notificações de site do Windows 10
Ler: Wi-Fi 5GHz não aparece no Windows
Como habilitar 5 GHz no Windows 11?
Não há necessidade de fazer nada para ativar a banda de 5 GHz no Windows 11. No entanto, se você estiver transmitindo uma rede, precisará abrir Alterar informações de rede painel para alterá-lo de 2,4 GHz para 5 GHz manualmente. Você pode ler este artigo para habilitar 5 GHz no Windows 11.
Não consegue se conectar à rede Windows 11 5GHz?
Se você não conseguir se conectar a uma rede de 5 GHz no Windows 11, siga as dicas de solução de problemas acima. Inicie o processo verificando se o seu computador possui um módulo de 5 GHz ou não. Em seguida, verifique se o roteador Wi-Fi está transmitindo uma conexão de 5 GHz ou não. Depois disso, você pode seguir as outras soluções mencionadas acima.
Isso é tudo! Espero que este guia tenha ajudado você.
Ler: Como forçar o Wi-Fi a se conectar a 5 GHz no Windows.