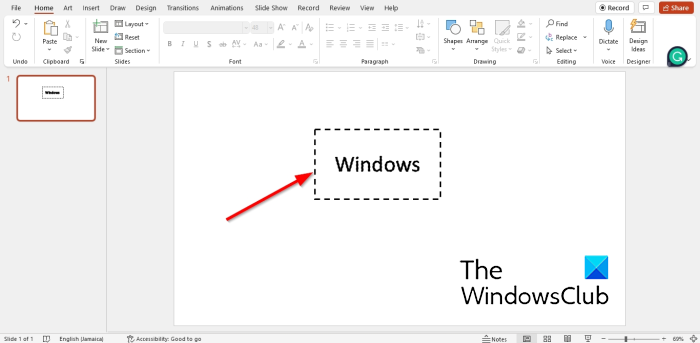Supondo que você gostaria de um artigo discutindo como remover uma caixa de texto e convertê-la em um quadro pontilhado no PowerPoint: Como profissional de TI, você pode precisar remover uma caixa de texto e convertê-la em um quadro pontilhado no PowerPoint de tempos em tempos. Aqui está um guia rápido e fácil sobre como fazer exatamente isso: Primeiro, abra a apresentação do PowerPoint que você precisa editar. Em seguida, localize a caixa de texto que deseja remover e selecione-a. Uma vez selecionada a caixa de texto, pressione a tecla “Delete” no seu teclado. Agora que a caixa de texto foi excluída, você precisará inserir um novo objeto em seu lugar. Para fazer isso, vá para a guia 'Inserir' e clique no menu suspenso 'Formas'. A partir daqui, selecione a forma 'Linha Pontilhada'. Depois que a linha pontilhada for inserida, você poderá redimensioná-la e posicioná-la conforme necessário. E é isso! Agora você removeu com êxito uma caixa de texto e a converteu em um quadro pontilhado no PowerPoint.
Este guia explica como converter caixa de texto em quadro pontilhado no powerpoint . Você pode remova a caixa de texto e converta-a em uma borda pontilhada . Um campo de texto é um campo de texto que permite aos usuários inserir texto. As caixas de texto costumam ser usadas no Microsoft Word, PowerPoint, Publisher e Excel, especialmente quando os usuários desejam inserir texto em uma imagem ou qualquer outra imagem que não possa ser editada no Microsoft Office. Os campos de texto também podem se mover em um documento, portanto, se você quiser mover um campo de texto de um local para outro, poderá fazê-lo. Os usuários também podem transformar as bordas da caixa de texto em bordas tracejadas no Microsoft Office.
Remova a caixa de texto e converta-a em quadro pontilhado no PowerPoint
Siga estas etapas para converter uma caixa de texto em um quadro tracejado no PowerPoint.
- Clique na guia Inserir e selecione Caixa de texto.
- Desenhe uma caixa de texto no slide.
- Adicione texto ao campo de texto.
- Selecione a guia Formato da forma e clique no botão Contorno da forma.
- Passe o mouse sobre 'Largura' e selecione uma largura maior.
- Clique em Contorno da forma novamente, passe o mouse sobre a linha tracejada e selecione a linha tracejada.
- O campo de texto agora está alinhado com pontos.
Vá para Inserir aba e clique Caixa de texto botão em Texto grupo.
Desenhe uma caixa de texto no slide.
filtrar chaves windows 10
Você pode inserir texto na caixa de texto.
Verifique se a caixa de texto está selecionada.

Então vá para Formato de formulário aba e clique contorno da forma , aponte o cursor para Largura no menu de contexto e escolha uma linha mais grossa.
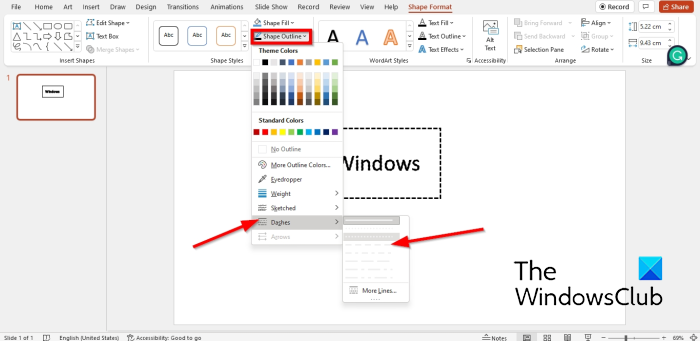
Clique contorno da forma novamente e passe o mouse sobre Pele .
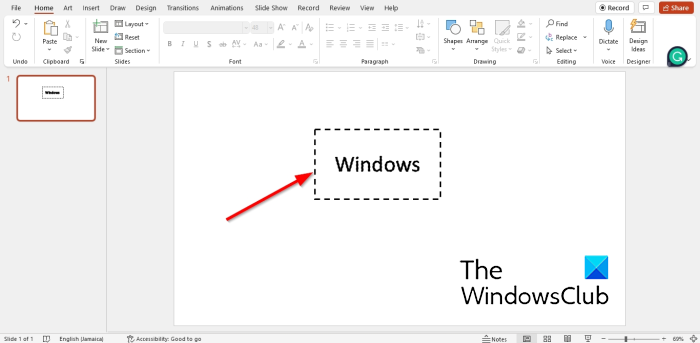
A borda da caixa de texto se transformará em um traço.
Como fazer um quadro pontilhado no PowerPoint?
- Vá para a guia 'Inserir', clique em 'Formas' e selecione um retângulo no menu de contexto.
- Forme o retângulo como uma caixa.
- Em seguida, vá para a guia Formato da forma e clique em Contorno da forma.
- Passe o mouse sobre o traço e selecione o traço no menu de contexto.
- A forma se transformará em um traço.
Como tornar o contorno do campo de texto invisível?
Para tornar invisível o contorno do seu campo de texto; faça o seguinte:
- Verifique se a caixa de texto está selecionada.
- Clique na guia Formato da forma.
- Clique no botão Contorno da forma e escolha Sem preenchimento.
- Agora a forma não tem contorno.
Como alterar a cor de fundo de um campo de texto no PowerPoint?
- Selecione a caixa de texto e clique na guia Formatar forma.
- Clique no botão Preenchimento da forma e escolha uma cor.
- A cor do campo de texto foi alterada.
LER: Como adicionar uma borda a uma imagem no PowerPoint
Esperamos que este guia ajude você a entender como converter uma caixa de texto em um quadro pontilhado no PowerPoint.