Como especialista em TI, muitas vezes me perguntam sobre configurações de energia verde sustentáveis e com eficiência energética para o Windows 11. Aqui estão algumas dicas para ajudá-lo a economizar energia e ser mais eficiente. Primeiro, considere usar um plano de energia projetado especificamente para eficiência energética. Para encontrá-lo, vá ao Painel de controle e selecione 'Opções de energia'. Em seguida, clique no link 'Criar um plano de energia' e escolha uma opção de economia de energia. Em seguida, certifique-se de que seu computador esteja configurado para entrar em modo de suspensão quando você não o estiver usando. Isso pode ser feito acessando o Painel de controle e selecionando 'Opções de energia'. Em seguida, clique no link 'Editar plano de energia' e escolha a opção 'Suspender'. Por fim, você também pode economizar energia certificando-se de que o protetor de tela do computador esteja configurado para desligar após um período de inatividade. Para fazer isso, vá ao Painel de Controle e selecione 'Aparência e Personalização'. Em seguida, clique no link 'Alterar protetor de tela' e escolha a opção 'Nenhum'. Seguindo essas dicas, você pode economizar energia e ser mais eficiente em termos de energia.
A demanda por energia limpa, sustentável e verde é maior do que nunca. A Microsoft está tentando introduzir novas configurações no Windows 11 para minimizar o desperdício de energia. Nesta postagem, falaremos sobre configurações sustentáveis e de baixo consumo de energia para o Windows 11 e como você pode ajustá-las em seu sistema.

Configurações de energia verde sustentáveis e com eficiência energética para Windows 11
Para ajustar as configurações de eficiência energética do seu PC com Windows 11, faça as seguintes alterações:
- Alterar tempo limite da tela
- Mude seu tempo de sono
Vamos falar sobre eles em detalhes.
1] Alterar o tempo limite da tela
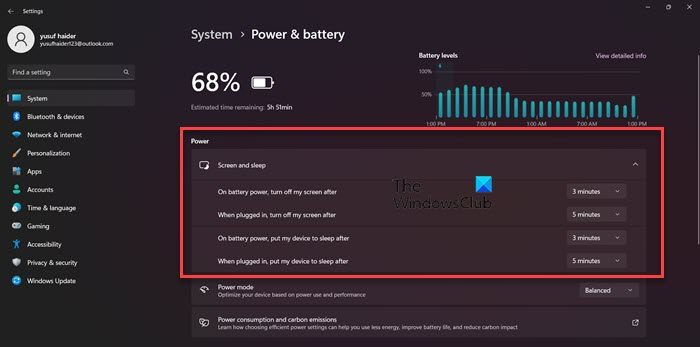
alterar o nome do computador no Windows 10
Para economizar energia, não podemos deixar sua tela ligada por muito tempo. Muitos de nós deixamos nossos computadores ligados e esperamos que o Windows desligue a tela, embora o Windows defina o tempo de desligamento da tela por padrão, o que é muito bom, podemos fazer melhor. Assim, para conservar a energia do seu computador, siga estes passos e baixe o tempo que leva para a tela desligar .
- lançar Configurações do Windows por Vitória + eu ou pesquisando no menu Iniciar.
- Clique em Sistema opção no painel direito.
- Selecione Energia e bateria no painel esquerdo.
- Expandir Tela e dormir e faça as seguintes configurações.
- Na energia da bateria, desligue minha tela depois de: 3 minutos
- Quando conectado, desligue minha tela após: 5 minutos
- Feche as configurações.
- Depois de fazer essas configurações, a maior parte da bateria será salva.
Ler: Dicas para economizar bateria e aumentar ou estender a vida útil da bateria do laptop no Windows
2] Mude o tempo de sono
Em seguida, vamos também alterar o tempo de sono. Colocar o dispositivo em repouso quando não estiver em uso pode economizar muita energia. Isso será bom não só para o meio ambiente, mas também para a bateria, pois trocas frequentes do aparelho podem prejudicar sua saúde. Para alterar o tempo de sono para o ideal para o seu dispositivo, siga as etapas prescritas.
- abrir Configurações.
- Vá para Sistema > Energia e bateria.
- Expandir Tela e dormir opção e, em seguida, faça a seguinte alteração.
- Com a energia da bateria, coloque meu dispositivo no modo de espera após: 3 minutos
- Quando conectado, coloquei meu dispositivo no modo de espera após: 5 minutos
- Clique no botão de cruz para fechar as configurações.
Isso garante que seu dispositivo não descarregue a bateria quando você não estiver usando.
Esses foram alguns dos ajustes que você pode fazer para usar seu aparelho de forma mais sustentável.
Ler: Como calibrar manualmente a bateria do laptop Windows para prolongar a vida útil da bateria
Como manter a bateria funcionando?
Uma das melhores coisas que você pode fazer para manter sua bateria saudável é não usá-la durante o carregamento. Além disso, pode parecer um pouco contra-intuitivo, mas carregar a bateria para 100% ou cair para 0% pode piorar. O ideal é carregar o aparelho em até 50%, mas como não vivemos em um mundo ideal, carregar o aparelho em até 80% não é uma má opção. Você também precisa se certificar de que sua bateria não está superaquecendo.
linha de comando do Windows 10 para criar imagem do sistema
Ler: Dicas de bateria de laptop e guia de otimização para Windows
Como prolongar a vida útil da bateria?
Se quiser prolongar a duração da bateria, use o computador no modo de economia de energia. Isso reduzirá a quantidade de fundo, descartará efeitos visuais que consomem bateria e alguns outros recursos para melhorar a duração da bateria. Para ativar a economia de energia, selecione a opção Configurações rápidas e clique no botão Economia de bateria.
Ler: Dicas para aumentar a duração da bateria do seu teclado e mouse sem fio.















