Como especialista em TI, posso dizer que o Windows não reconhece ou detecta dispositivos Android. Isso ocorre porque o Android é um sistema operacional completamente diferente do Windows. O Windows foi projetado para funcionar com dispositivos que usam o sistema operacional Windows e os dispositivos Android usam o sistema operacional Android. Existem algumas maneiras de contornar esse problema. Uma maneira é usar um aplicativo de terceiros que permitirá conectar seu dispositivo Android ao computador com Windows. Outra maneira é usar uma máquina virtual que permitirá executar o sistema operacional Android em seu computador com Windows. qualquer um desses métodos, você poderá usar seu dispositivo Android com seu computador Windows.
Pode haver vários motivos para você conectar seu dispositivo Android ao seu computador Windows. Isso pode ser para transferir arquivos de mídia ou até mesmo compartilhar telas entre eles. Comum a este processo é que você pode encontrar quando O Windows não reconhece seu dispositivo, e você vê dispositivo USB não reconhecido erro. Embora existam várias correções para a mesma coisa, o que pode funcionar para um pode não funcionar para outros. Neste artigo, veremos todas as etapas que você pode seguir para que seu computador reconheça seu telefone Android.

O Windows não reconhece ou detecta o dispositivo Android
Cada processo ou solução discutido aqui é muito simples e não requer nenhum conhecimento prévio. Vejamos quatro correções possíveis que você pode implementar para resolver esse problema:
desabilitar cache de memória
- Verifique o modo de conexão USB
- Ativar o USB depuração
- Alterar configurações de USB
- Tente outra porta USB ou cabo USB
1] Verifique o modo de conexão USB
Na maioria das vezes, os usuários encontram esse erro porque o dispositivo Android não possui o modo de conexão USB correto ativado quando conectado a um computador. Existem vários modos, cada um servindo a um propósito diferente. Assim, a primeira coisa que você deve fazer é certificar-se de que o modo de conexão que mais lhe convém está ativado.
- Ligue o telefone e deslize para baixo no painel de notificações para ver os ícones de configurações e todas as notificações.
- Na parte inferior da lista, estará o modo de conexão existente e, ao clicar nele, você será levado à página de configurações USB, onde poderá ver quais modos você pode escolher.
- Selecione a opção Transferência de arquivos para que seu computador detecte seu dispositivo Android para transferência de arquivos.
Depois de ativado, você poderá ver seu telefone no Explorador de Arquivos no seu PC com Windows. Os usuários devem estar cientes de que a opção mencionada na última etapa pode ser rotulada de forma ligeiramente diferente em seus telefones.
2] Ativar depuração USB
Outra coisa que você precisa ter certeza é que a depuração USB está habilitada no seu telefone. Ativá-lo é necessário para que o Windows reconheça seu telefone.
- Abra as configurações do telefone > Opções do desenvolvedor.
- Se você não tiver as opções do desenvolvedor ativadas, precisará fazê-lo clicando em Sobre o telefone > Informações do software.
- Em seguida, clique no número da compilação. opção 7 vezes para adicionar opções de desenvolvedor à página inicial de configurações
- Visite Opções do desenvolvedor e role para baixo para encontrar Depuração USB em Depuração.
- Selecione isso e clique em 'OK' em 'Permitir depuração USB?' opção
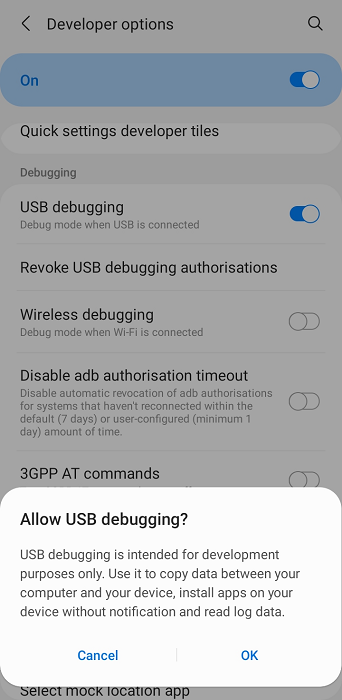
palavra imprimir cor de fundo
Depois de fazer isso, desconecte e reconecte seu dispositivo Android para verificar se ele está sendo detectado agora.
3] Alterar as configurações de USB
A próxima coisa que você deve tentar é alterar as definições de configuração USB para Media Transfer Protocol, se ainda não estiver definido para isso. Nesse caso, o Windows se recusa a detectar um dispositivo Android conectado a ele de fora. Aqui está o que você deveria fazer:
- Abra as configurações do Android
- Role para baixo para encontrar as opções do desenvolvedor
- Na página Opções do desenvolvedor, encontre a configuração USB e clique nela.
- Selecione MTP (protocolo de transferência de mídia)
Uma nova janela será aberta perguntando se você deseja mover algum arquivo para o seu computador, ou seja, depois disso, seu dispositivo Android será detectado.
desligue a tela do laptop ao usar o monitor externo do Windows 10
Leia: Como compartilhar arquivos entre computadores pela LAN no Windows
4] Tente uma porta USB ou cabo USB diferente.
Se nenhuma das soluções acima funcionou para você, o problema pode estar no cabo USB ou na porta do PC à qual você está tentando conectá-lo. Nesse caso, você pode tentar conectá-lo a uma porta diferente ou usar um cabo de transferência de arquivos diferente.
Por que a transferência de arquivos do Android não funciona para mim?
Outra questão, quase semelhante à discutida acima: por que o sistema de transferência de arquivos do Android para de funcionar no Windows, e pode haver vários motivos para isso, incluindo problemas de hardware ou software com o dispositivo Android ou com o computador ou com pode ser porque as configurações USB não estão configuradas corretamente.
Semelhante: O computador com Windows não reconhece o iPhone
Como transferir arquivos do Android para o laptop sem USB?
Você pode achar irritante carregar um cabo de dados USB do Android para o PC com Windows como algumas outras pessoas. Felizmente, existem várias maneiras de transferir arquivos do Android para o Windows sem USB. O mais comum é via Bluetooth, mas você também pode fazer isso por meio de uma rede Wi-Fi comum, aplicativos de compartilhamento de arquivos de terceiros ou aplicativos de compartilhamento na nuvem.
segurança de internet comodo grátis















