Como especialista em TI, posso dizer que o WinfrGUI é um ótimo programa gratuito de recuperação de arquivos do Windows.
É fácil de usar e muito eficaz na recuperação de arquivos perdidos ou excluídos.
Eu recomendaria este programa para qualquer pessoa que precise recuperar arquivos perdidos ou excluídos de seu computador.
É uma ótima ferramenta e é gratuita, então não há razão para não experimentá-la.
melhor app twitter para windows 10
WinfrGUIGenericName Esse software gratuito de recuperação de arquivos do Windows para Windows 11/10 computadores. Esta ferramenta usa as funções da linha de comando oficial da Microsoft. Ferramenta de Recuperação de Arquivos do Windows e permite que você use todos esses recursos por meio de uma interface gráfica do usuário para Recuperar arquivos e pastas deletadas sem executar comandos. Aqueles que acham o uso de uma interface gráfica mais conveniente do que uma ferramenta de linha de comando podem experimentar este software como uma alternativa ao aplicativo Windows File Recovery.

A ferramenta WinfrGUI vem com dois modos de verificação para procurar arquivos e pastas excluídos do seu disco rígido, unidade USB, SSD, etc. com sistemas de arquivos NTFS, exFAT, FAT, etc. Se você deseja recuperar arquivos do Office, arquivos multimídia, arquivos ZIP, etc., esta ferramenta pode ser útil. Você também poderá definir tipos de arquivo de destino que incluem DOCX , TEXTO , PDF , CSV , MP4 , 7z , APZ , CUR , TIFF , PNG , ASPX , HTML , WAV , AKD , BMP , ICO , JFJF , e muitos outros formatos de arquivo para tornar a digitalização mais precisa.
Como usar o software gratuito WinfrGUI para recuperar arquivos do Windows
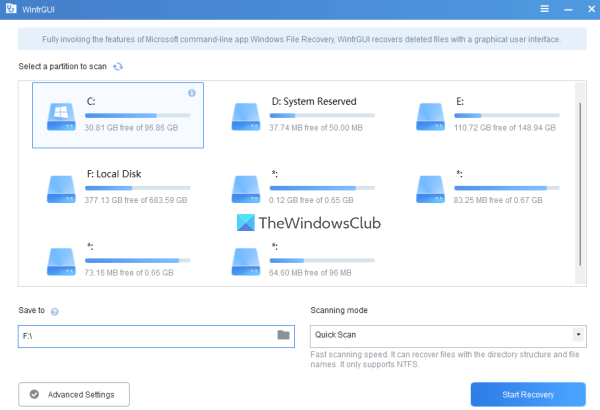
Para usar este software Windows File Recovery GUI em um computador com Windows 11/10, você pode obtê-lo em winfr.org . Instale o software e execute-o para abrir sua interface. O software possui uma bela interface em que todas as opções disponíveis são autoexplicativas, facilitando o uso por todos os usuários.
Aqui está uma lista de opções ou recursos disponíveis que você pode usar:
- Selecione uma partição ou unidade visível em sua interface. Você também pode atualizar a lista se a unidade que deseja verificar não for encontrada.
- A Modo de digitalização seção vem com dois modos diferentes:
- Escaneamento rápido: Este modo de verificação é rápido, oferece suporte ao sistema de arquivos NTFS e ajuda a localizar arquivos com nomes de arquivos e estruturas de diretório.
- Varredura profunda: Este modo tem uma velocidade de verificação lenta, mas é mais eficiente para localizar arquivos excluídos. Ele oferece suporte a NTFS, exFAT e outros sistemas de arquivos e é útil para recuperar os arquivos que também não possuem nomes de arquivo e estruturas de diretório.
- Salvar a capacidade de selecionar o local ou pasta onde os dados recuperados serão armazenados. Ele cria automaticamente uma pasta com base no modo de digitalização e na letra da unidade (por exemplo, Varredura Profunda I ) e ) e salva os arquivos em outra subpasta com Recuperação name para ajudá-lo a encontrar e acessar facilmente sua pasta e dados de recuperação. Observe que a pasta de recuperação não corresponde à unidade ou partição verificada . Deve ser alguma outra partição ou disco
- Um Configurações avançadas seção, que é muito importante para selecionar os tipos de arquivo de destino para verificação. Os tipos de arquivo disponíveis incluem Vídeo , paginas web , foto , Documentação , áudio , e arquivos compactados . Cada categoria de tipos de arquivo inclui dezenas de extensões de arquivo, portanto, as chances de encontrar dados serão altas.
- Adicionar extensões personalizadas para a lista de varredura. Este recurso faz parte das configurações avançadas. Isso é útil se você perceber que os tipos de arquivo selecionados não incluem as extensões dos arquivos que deseja verificar. Usando esta seção, você pode inserir manualmente esses nomes de arquivo ou extensões (por exemplo, .sys ; .dll etc.) no campo indicado
- Instalar setor inicial , tamanho do cluster (a menor quantidade de espaço em disco que pode ser usada para armazenar o arquivo) e Número de setores em seu disco rígido para verificar se há arquivos excluídos. Novamente, esse recurso também está presente em Configurações avançadas .
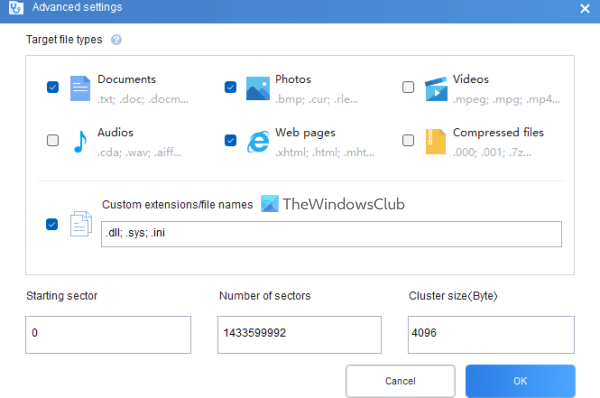
Assim que estiver familiarizado com as opções disponíveis, você pode iniciar o processo de digitalização. Basta selecionar uma partição ou unidade, selecionar um modo de verificação e abrir Configurações avançadas campo para tornar sua pesquisa mais específica. clique MULTAR botão para fechar as configurações avançadas e retornar à interface principal.
clique Iniciar a recuperação botão e aguarde a conclusão do processo de digitalização. Dependendo do tipo de modo de digitalização e outras configurações que você definiu, a digitalização será concluída de acordo.
Uma vez concluído o processo, ele mostrará o número de arquivos encontrados pela ferramenta. Depois disso, você pode clicar no botão Vendo arquivos recuperados botão para acessar a pasta de recuperação que contém os dados recuperados.
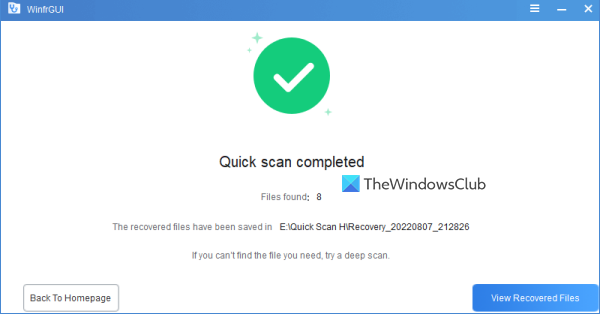
Conectado: Como recuperar arquivos perdidos durante recortar e colar no Windows.
Com base em vários testes com algumas alterações nos parâmetros, posso dizer que a ferramenta é útil e mostra alguns resultados valiosos. Mas também tem suas limitações, por exemplo, não será capaz de obter resultados se os dados forem completamente substituídos em uma partição ou disco com passes de substituição avançados ou complexos. Mas em outros casos, você pode obter alguns resultados esperados.
Espero que isso seja útil.
Qual software de recuperação é gratuito?
Existem bons softwares gratuitos de recuperação de dados que você pode experimentar no Windows 11/10. Ele diz , Recuperação de arquivos do Windows ferramenta, EaseUS Data Recovery Wizard (versão gratuita) e Recuperação gratuita de arquivos Glarysoft são uma daquelas ferramentas que podem ajudá-lo a recuperar arquivos e pastas excluídos. Você pode selecionar uma partição ou unidade, configurar a verificação e outras opções e iniciar o processo de recuperação.
O Recoverit é gratuito?
Sim, eu tenho Recoverit recuperação de dados grátis versão disponível para esta ferramenta. Mas o plano gratuito é limitado (limitado a recuperar dados de até 100 MB). Se precisar de mais, experimente outras ferramentas gratuitas de recuperação de dados. WinfrGUI é uma dessas ferramentas que abordamos neste post e que você pode experimentar.
Consulte Mais informação: Como recuperar arquivos infectados ou excluídos após um ataque de vírus ?















