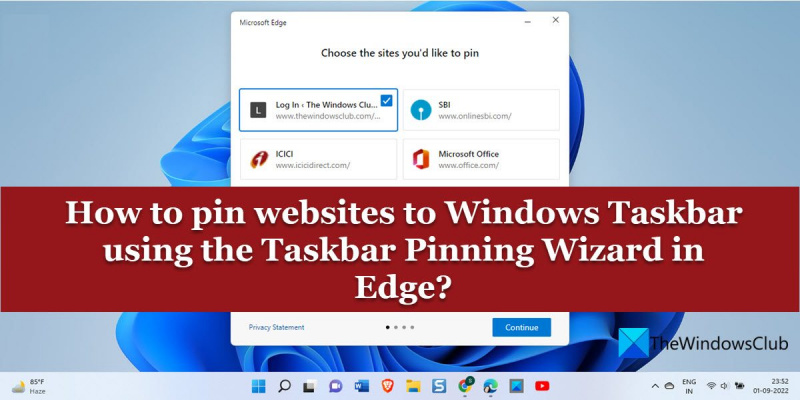Se você é um profissional de TI, sabe que uma das melhores maneiras de facilitar sua vida é fixar sites na barra de tarefas do Windows. Com o Pin Taskbar Wizard no Edge, você pode fixar de forma rápida e fácil qualquer site na sua barra de tarefas, facilitando o acesso aos seus sites favoritos. Veja como usar o Pin Taskbar Wizard no Edge: 1. Abra o Edge e navegue até o site que deseja fixar. 2. Clique no botão de menu (três pontos) no canto superior direito da janela do Edge e selecione 'Fixar esta página na barra de tarefas'. 3. No Assistente de fixação da barra de tarefas, selecione a opção 'Menu Iniciar' ou 'Barra de tarefas' e clique em 'Avançar'. 4. Insira um nome para o atalho e clique em 'Concluir'. 5. O site agora será fixado em sua barra de tarefas! Usar o Assistente de fixação da barra de tarefas no Edge é uma ótima maneira de fixar rápida e facilmente qualquer site na sua barra de tarefas. Experimente hoje!
O Windows possui um recurso integrado para fixar seus aplicativos favoritos na barra de tarefas e no menu Iniciar para acesso rápido. Assim como os aplicativos do Windows, você pode fixar sites na barra de tarefas no seu PC com Windows 11/10. Ofertas do navegador Microsoft Edge Assistente da Barra de Tarefas do Dock o que te permite fácil fixar vários sites na barra de tarefas do Windows. Ele oferece sugestões personalizadas de sites com base em sua atividade online e permite fixar sites importantes para acesso com um clique.

adaptador de rede hyper v não conectado
Além do Wizard, o Edge possui um recurso interessante que permite fixar sites como Progressive Web Apps .
Como faço para fixar sites na barra de tarefas do Windows usando o Microsoft Edge?
Este artigo concentra-se principalmente em :
- Como fixar sites na barra de tarefas do Windows usando o Assistente da Barra de Tarefas do Dock em Borda.
Também dando detalhes sobre:
- Como fixar sites individuais na barra de tarefas do Windows usando o Edge.
- Como fixar sites como aplicativos da web progressivos.
Fixe sites na barra de tarefas com o Pin Taskbar Wizard do Edge
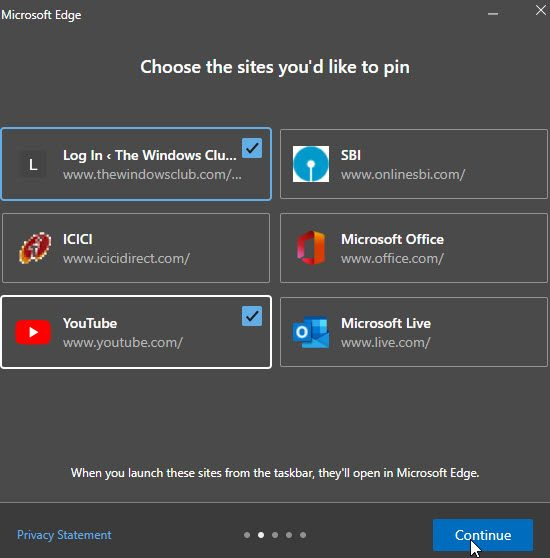
- Inicie o Microsoft Edge.
- Clique no ícone do menu (três pontos no canto superior direito da janela do navegador).
- Troque para Ferramentas Adicionais .
- Imprensa Inicie o Assistente da Barra de Tarefas do Dock . A janela Dock Taskbar Wizard é aberta.
- Você será solicitado a importar dados do Google Chrome. A importação de dados ajuda você a obter ofertas personalizadas em sites que deseja fixar. Em outras palavras, ele informa ao Edge em quais sites você passa a maior parte do tempo.
- Selecione 'Importar do Google Chrome' ou 'Continuar sem importar'.
- O Edge mostrará uma lista de sugestões com base no seu uso.
- Use o cursor do mouse para selecionar os sites que deseja fixar.
- Clique em Continuar botão.
- Em seguida, você verá uma lista aplicativos da Web populares da Microsoft , como YouTube, Rediff, Microsoft Live, etc.
- Selecione os sites que deseja fixar e clique no botão Continuar botão.
- Em seguida, você será solicitado a selecionar o Edge como seu navegador padrão ou continuar usando as configurações existentes do navegador. Selecione uma opção e clique no botão Continuar botão.
- Conclua a configuração clicando no botão Fim botão.
Depois de fechar o assistente, você verá todos os sites fixados na área da barra de tarefas. Para desafixar esses sites, basta clicar com o botão direito do mouse no ícone do site e selecionar Desafixar da barra de tarefas opção.
Leia também: Como criar um atalho de teclado para abrir um site.
Fixar sites individuais na barra de tarefas do Edge
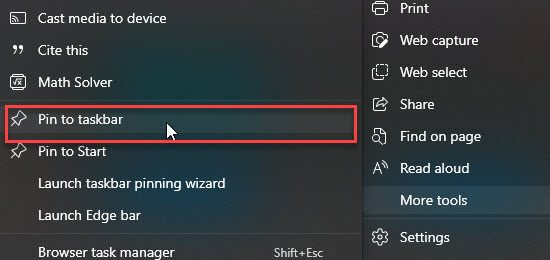
- Abra o site que deseja fixar em uma nova guia no navegador Edge.
- Clique no ícone do menu.
- Vá para Ferramentas Adicionais .
- Clique na opção 'Fixar na barra de tarefas'.
Você pode desafixar um site clicando com o botão direito do mouse em seu ícone na bandeja do sistema e selecionando Desafixar da barra de tarefas opção.
qual é o número máximo de caracteres que podem ser usados em uma senha do windows
Fixar sites como aplicativos da web progressivos
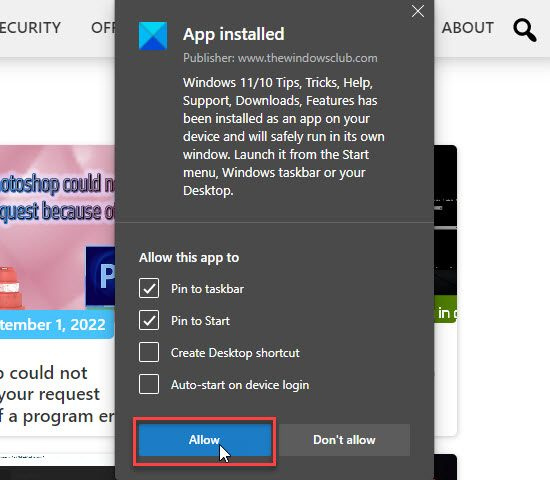
Aplicativos da Web progressivos, também conhecidos como PWAs, sites que agem como aplicativos nativos instalados . Eles suportam atualizações periódicas, notificações push e podem trabalhar offline. Para adicionar um site como um Progressive Web App:
- Abra um site no Microsoft Edge.
- Clique no ícone do menu.
- Vá para Aplicativos > Gerenciar aplicativos .
- Selecione Instalar este site como um aplicativo.
- Você será solicitado a selecionar um nome de aplicativo. Digite um nome e clique no botão Instalar botão.
- Uma notificação confirmará que o site foi instalado como um PWA e está disponível para acesso rápido na barra de tarefas. Você também pode optar por criar um atalho na área de trabalho para abrir o site em um PC com Windows 11/10. Pressione em Permitir botão para concluir a configuração.
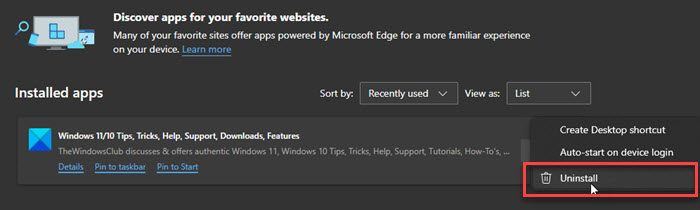
por que meu c drive continua enchendo
Para desinstalar esses aplicativos, vá para Edge Menu > Aplicativos > Gerenciar Aplicativos . Em seguida, clique em ícone de três pontos ao lado do nome do aplicativo e selecione Excluir .
Observação: O navegador Edge está pré-instalado em todas as edições recentes do Windows, incluindo Windows 11 Home e Windows 11 Profissional . Se estiver com problemas para usar o Edge em seu PC com Windows 11/10, tente redefinir, reparar ou reinstalar o navegador Edge.
Como fixar um site na barra de tarefas do Windows 11?
O Microsoft Edge oferece um assistente de fixação da barra de tarefas para fixar sites na barra de tarefas no Windows 11/10 para acesso rápido a eles com um clique. Com este assistente, você pode fixar vários sites na barra de tarefas de uma só vez. O assistente se oferece para fixar seus sites usados com frequência e alguns sites populares da Microsoft. Esses sites são abertos no navegador Edge quando você os inicia na barra de tarefas.
Como fixar guias no Microsoft Edge?
Para fixar uma guia no Microsoft Edge, navegue até a guia que deseja fixar no navegador Microsoft Edge. Em seguida, clique com o botão direito na guia. Você verá um menu. Pressione em Anexar guia opção. A guia será fixada no navegador Edge. Quando você sai e reinicia o Microsoft Edge, sua página da Web com guias é aberta em uma janela do navegador por padrão.
Consulte Mais informação: Não é possível fixar aplicativos ou programas na barra de tarefas do Windows