Se você é um profissional de TI, sabe que tarefas agendadas executadas constantemente, aleatoriamente ou várias vezes podem ser um verdadeiro problema no Windows. Aqui está uma solução rápida que o ajudará a colocar suas tarefas de volta nos trilhos.
Primeiro, abra o Agendador de Tarefas pressionando o botão Iniciar e digitando 'Agendador de Tarefas' no campo de pesquisa. Quando a janela do Agendador de Tarefas for aberta, clique em 'Biblioteca do Agendador de Tarefas' no painel esquerdo.
desativar política de grupo cortana
Em seguida, encontre a tarefa que está causando problemas e clique duas vezes nela para abrir a caixa de diálogo Propriedades. Na guia 'Geral', verifique se a tarefa está definida para ser executada somente quando você estiver conectado. Além disso, marque a caixa 'Executar se o usuário está conectado ou não'.
Por fim, clique na guia 'Acionadores' e verifique se a tarefa está configurada para ser executada apenas uma vez. Se estiver definido para ser executado várias vezes, basta excluir os acionadores extras e salvar suas alterações. É isso!
Seguindo essas etapas, você pode garantir que suas tarefas agendadas sejam executadas apenas quando deveriam e não causarão dores de cabeça inesperadas.
Agendador de tarefas é um ótimo recurso do Windows usado por aplicativos e usuários se eles desejam executar aplicativos como backup todos os dias. No entanto, às vezes, o cronograma pode não funcionar conforme o esperado e continuar sendo executado indefinidamente, aleatoriamente ou até várias vezes. Um exemplo é quando um usuário define uma tarefa para ser executada a cada duas semanas, mas continua executando-a um dia antes e, em seguida, executa-a novamente uma semana depois. Portanto, o cronograma não funcionou como deveria. Segundo alguns, o problema é o cronograma, que não funciona bem com as tarefas semanais. Vamos pensar no que você pode fazer se As tarefas agendadas são executadas continuamente, aleatoriamente ou várias vezes. .

Tarefas agendadas que são executadas continuamente, aleatoriamente ou várias vezes
Siga estas dicas para garantir que as tarefas agendadas no Windows 11/10 sejam executadas conforme o esperado e não aleatoriamente.
- Aleatório: alternar de recorrência semanal para diária
- Várias vezes: verifique se outro programa ou mesmo uma tarefa está em execução.
- Para sempre: verifique a hora de repetição e a hora de término. Excluir e recriar tarefas
- Adicione vários gatilhos para serem executados após um determinado número de dias.
Você precisará de permissão de administrador para resolver o problema.
1] Aleatório: Alternar de recorrência semanal para diária
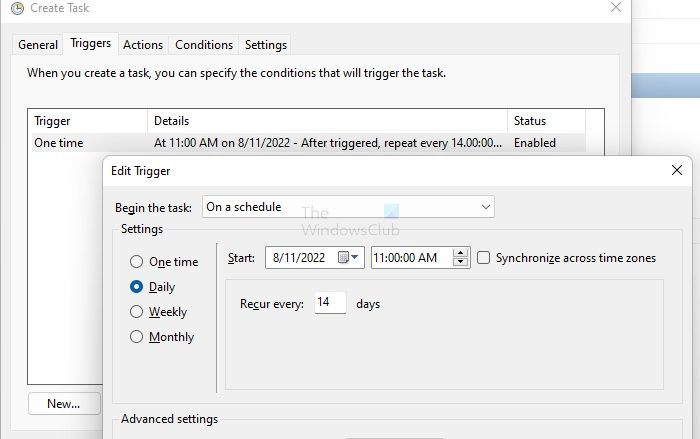
Uma sugestão foi mudar para recorrência diária de semanal para tarefas recorrentes. Portanto, em vez de configurar tarefas semanais, mude para um gatilho diário. Portanto, se você deseja executar uma tarefa a cada duas semanas, configure-a para ser executada a cada 14 dias.
2] Várias vezes: Verifique se outro programa está executando a tarefa.
As contas do sistema podem invocar tarefas criadas pelo usuário porque têm privilégios mais altos do que as contas do usuário. Você precisa verificar na seção de histórico da tarefa se alguma das outras tarefas está executando o comando. Embora as chances sejam pequenas, ainda é uma oportunidade que você não deve ignorar.
Se você perceber que a guia Histórico está desabilitada, volte para a tela principal do Agendador de Tarefas e procure por 'Habilitar Histórico de Todas as Tarefas' na coluna da direita.
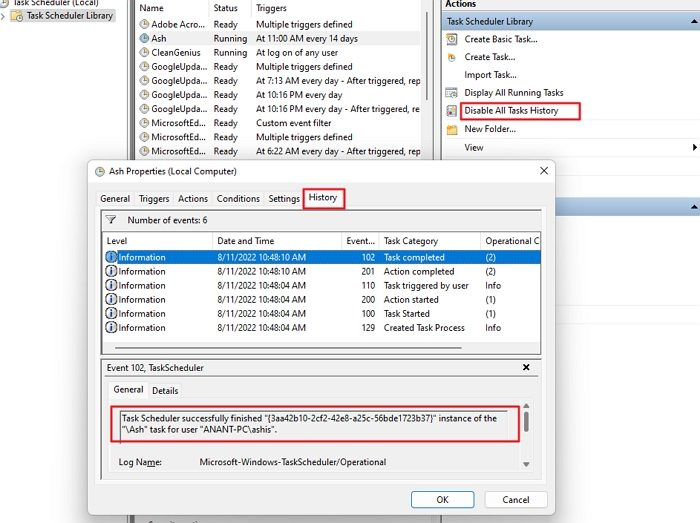
Depois de descobrir isso, você pode verificar a configuração de permissões da tarefa e remover o programa da lista que não deve executá-lo.
3] Para sempre: Verifique o tempo de repetição e o tempo final. Excluir e recriar tarefas
Foi relatado que algumas tarefas demoram uma eternidade para serem executadas, mesmo com o tempo de término especificado. Você precisa verificar a recorrência e o horário de término para resolver esse problema. Se eles não expiraram, a única saída é excluir e recriar a tarefa.
4] Adicione alguns gatilhos para serem executados após um determinado número de dias.
Se mudar para diário ou um número fixo de dias não funcionar, um método alternativo é definir vários acionadores que serão executados a cada número fixo de dias e executados indefinidamente. Se você precisar executá-lo a cada sete dias, poderá alterá-lo de acordo.
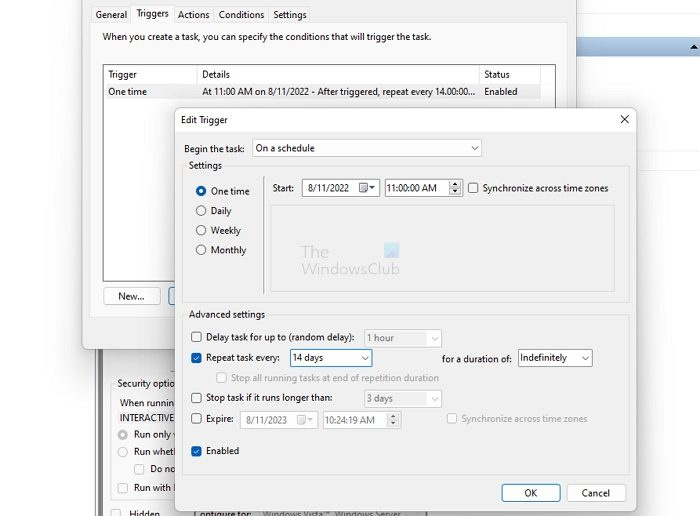
Nesta imagem, criei uma tarefa que é executada uma vez na data e hora definidas. Em vez de uma configuração diária ou semanal, criei um gatilho que dispara a cada 14 dias, mas não tem data de validade. Em vez de definir uma tarefa diária ou semanal, use uma vez com um gatilho semanal para manter as coisas simples. Você também pode adicionar vários gatilhos, se necessário. Se os gatilhos não funcionarem, veja como corrigi-los.
Olhando para vários relatórios, parece que pode haver bugs no Agendador de Tarefas que estão causando isso. Embora haja uma solução alternativa, eles tornam a configuração da tarefa mais difícil.
Espero que a postagem tenha sido fácil de seguir e que você tenha conseguido resolver o problema que fazia com que as tarefas agendadas continuassem sendo executadas indefinidamente, aleatoriamente ou várias vezes.
Por que as tarefas não estão sendo executadas dentro do cronograma?
Se tudo estiver correto, você precisa verificar se o serviço Agendador de Tarefas está configurado para iniciar automaticamente ou na inicialização do Windows. Vá para Service Snapin, encontre o serviço e verifique se ele está parado. Se sim, você precisa configurá-lo para automático. Se o serviço for desativado, muitas funções do sistema deixarão de funcionar.
O que acontece se eu excluir todas as tarefas no Agendador de Tarefas?
Primeiro, você não deveria, mas se o fizer, a maioria das tarefas será recriada pelos aplicativos quando eles não encontrarem a tarefa. No entanto, isso só acontecerá quando o aplicativo for iniciado. No entanto, há uma chance de que algumas tarefas não o criem e a única opção seja reinstalar ou reparar o programa.
código de erro roblox 110















