Active Directory (AD) é uma excelente ferramenta de gerenciamento, segurança e permissões de arquivos e pastas. Ele permite que os administradores concedam permissão para acessar pastas específicas para usuários específicos. Simplificando, um usuário só pode acessar uma pasta que o administrador tenha permitido. Isso é válido para o gerenciamento de pastas de computadores remotos. As permissões do AD têm duas categorias: padrão e especial. As permissões especiais permitem que os usuários tenham privilégios específicos e acesso limitado a uma pasta. Por outro lado, as permissões padrão concedem aos usuários acesso a itens como escrita, leitura, edição ou controle total da pasta. Neste post, vamos discutir como definir permissões no Active Directory para usuários.

As permissões do Active Directory permitem que indivíduos e empresas protejam suas pastas. Por exemplo, se determinados arquivos precisarem ser visualizados ou modificados por um funcionário de RH da empresa, o administrador apenas concederá permissão a eles. Portanto, um oficial de segurança não tem como acessar esses arquivos e não terá acesso concedido pelo administrador. No entanto, alguns usuários não têm ideia de como configurar a permissão no AD. Temos as melhores dicas e etapas para ajudá-lo a gerenciar suas pastas e conceder acesso apenas a usuários autorizados. Continue lendo.
Como definir permissões no Active Directory para usuários
Para configurar as permissões do AD, você precisa seguir algumas etapas simples, mas pouco conhecidas. Lembre-se, para definir essas permissões, você deve ser o administrador ou receber permissão especial do administrador para modificar a propriedade da pasta no Active Directory . Existem dois métodos distintos para definir permissões no Active Directory:
- Use o GPMC para definir permissões
- Usar usuários e computadores do Active Directory
DICA: As etapas desses dois métodos podem ser complicadas ou não fáceis de usar para alguns usuários. Alguns programas AD de terceiros são fáceis de usar e têm uma ótima experiência do usuário. Recomendamos experimentar o alternativas gratuitas do Microsoft Active Directory que cobrimos.
Vejamos esses métodos em detalhes.
serviço de compartilhamento de rede do windows media player ou um serviço do qual depende falhou ao iniciar
1] Use o GPMC para definir permissões
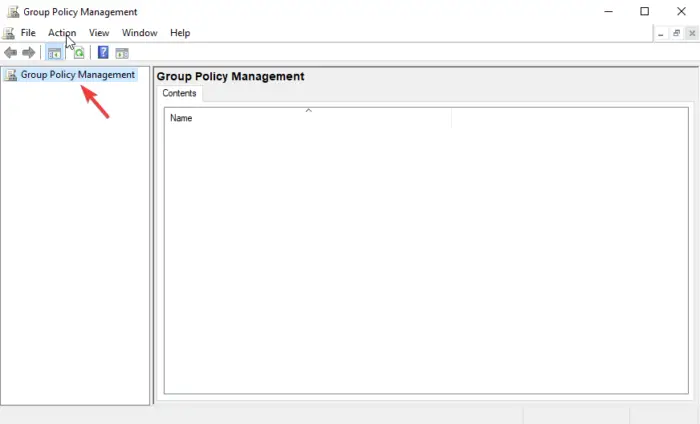
GPMC significa console de Gerenciamento de Diretiva de Grupo. Ele possui configurações de política de grupo que você pode usar para definir e configurar permissões de acesso e segurança. No Editor de Objeto de Diretiva de Grupo, por exemplo, você pode usar o console para criar um objeto de diretiva de grupo, que é uma coleção de configurações que você pode usar para restringir ou regular o acesso do usuário a pastas específicas. Execute as seguintes etapas para definir permissões usando o GPMC:
- Abra o Console de gerenciamento de política de grupo usando o Correr caixa de diálogo. Para abrir Executar, pressione o botão Tecla do Windows + R . Tipo gpmc.msc e depois bater Digitar ou clique no OK opção.
- Localize o Objetos de política de grupo ícone e clique com o botão direito sobre ele, então escolha Novo no menu suspenso.
- A seguir, insira um Nome , e no GPO inicial de origem , defina-o como nenhum . Selecione OK .
- Você verá um novo GPO, clique com o botão direito nele e escolha Editar GPO na lista suspensa.
- enquanto no Editor de gerenciamento de política de grupo Vá para Configuração do computador > Configurações do Windows > Configurações de segurança.
- Vá em frente e clique com o botão direito do mouse no Sistema de arquivo opção e depois escolha Adicionar ficheiro da lista.
- Agora, navegue até a pasta ou arquivo onde deseja definir permissões e clique em OK .
- Selecione os Avançado opção no Segurança do banco de dados janela.
- Selecione Adicionar no Permissões aba. Isso criará e dará permissões de acesso a um usuário. Você também pode escolher um usuário existente e clicar no botão Editar opção.
- Na nova janela, uma lista de permissões aparecerá. Marque a caixa ao lado de cada um para Permitir ou Negar uma Permissão .
- Selecione o ícone suspenso ao lado de Aplicar em . Aqui, escolha onde você concede as permissões ao usuário.
- Finalmente, clique OK . Isso encerrará o processo e salvará todas as permissões.
Essas etapas são usadas para conceder acesso ou negar privilégios a um usuário. Eles concedem acesso a pastas ou arquivos específicos sem que um usuário solicite permissão do administrador.
você precisará de permissão de administrador para excluir este arquivo
2] Use usuários e computadores do Active Directory
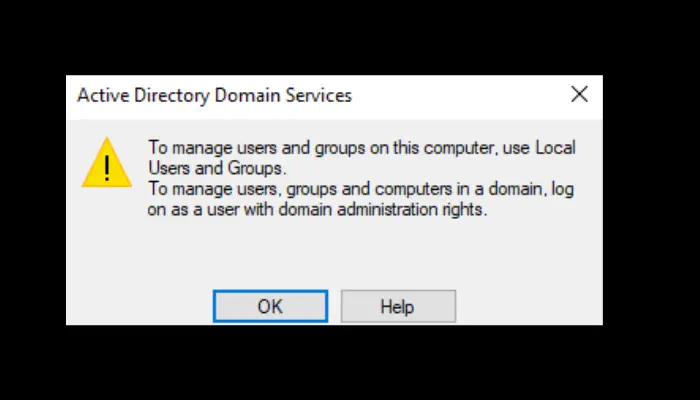
Antes de começarmos com este método, é bom observar que ele é usado para definir permissões para autenticação delegada e pode ser aplicado APENAS no Active Directory do WindowsServer. Siga as etapas abaixo para definir permissões para autenticação delegada usando a opção Usuários e computadores do Active Directory:
- Abrir Usuários e computadores do Active Directory no Correr caixa de diálogo. Para fazer isso, pressione Tecla do Windows + R e digite dsa.msc , então bata Digitar .
- Clique com o botão direito do mouse na opção que deseja delegar, como grupo, unidade organizacional (OU) , ou do utilizador , seguido da seleção do Delegar Controle opção.
- no D delegação de assistente de controle , selecione Próximo seguido pela Adicionar .
- Coloque o nome do grupo ou nome de usuário do usuário que você deseja dar permissão no Select Usuários, computadores ou grupo opção de diálogo.
- Para verificar se você criou o grupo ou usuário no AD, selecione Verificar nomes , clique OK e, em seguida, selecione Próximo .
- Na mesma Assistente de Delegação de Controle , marque a caixa ao lado de Delegue as seguintes tarefas comuns e marque a caixa ao lado de Redefinir senhas de usuário e forçar alteração de senha no próximo logon . Clique Próximo , e Terminar continuar.
- Localize o grupo ou usuário modificado, clique com o botão direito nele e clique em Propriedades no menu suspenso.
- Selecione Avançado no Segurança opção. Escolher Adicionar que está no Configurações avançadas de segurança .
- A Assistente de entrada de permissão vai aparecer. Clique no Selecione um principal opção. Vá em frente e coloque o grupo ou nome de usuário que você concedeu permissão para redefinir e selecione OK .
- No Aplica-se , escolher Usuário Descendente objetos. Isso permitirá que você veja a lista de permissões concedidas a um determinado usuário.
- Role para baixo e localize Ler tempo de bloqueio e Write lockout Time . Ative as duas opções marcando a caixa ao lado delas. Selecione Próximo então OK para concluir o processo.
Essas etapas permitem que o usuário altere as senhas de todos os objetos que estão no diretório administrativo.
Esperamos que algo aqui o ajude a definir permissões no Active Directory para usuários.
Quais são os três tipos de permissões de objeto de domínio?
Os três tipos de permissões de objeto de domínio são permissões por grupo ou usuário, permissões por perfil do sistema operacional e permissões por objeto de domínio. As permissões de grupo ou usuário permitem que os administradores visualizem, editem e atribuam permissões para um grupo ou usuário específico. O administrador pode atribuir, editar e visualizar permissões para perfis de sistema operacional na ferramenta de administração. As permissões por objeto de domínio permitem que o administrador atribua, edite e exiba permissões para vários grupos ou usuários no objeto de domínio.
Como faço para verificar as permissões em um diretório?
Para verificar as permissões no MS Active Directory, sejam usuários ou objetos, acesse o Propriedades aba. Para isso, vá ao Começar e role para localizar Ferramentas administrativas . Selecione Usuários e computadores do Active Directory , localize o usuário ou objeto e clique com o botão direito nele. Na nova janela, selecione Propriedades, e depois dirija-se ao Segurança opção. Aqui, você poderá verificar e visualizar todas as permissões do objeto.















