Quando você anexa uma imagem a um e-mail enviado, o Outlook reduz automaticamente o tamanho da imagem para facilitar o envio. No entanto, você também pode reduzir o tamanho da imagem manualmente antes de anexá-la, se quiser economizar algum tempo. Para fazer isso, abra a imagem em um editor de imagem como Paint ou Photoshop e redimensione-a para um tamanho menor. Em seguida, salve a imagem e anexe-a ao seu e-mail normalmente. A imagem menor ocupará menos espaço e será mais fácil de enviar. Se você não tiver um editor de imagens, existem algumas opções online gratuitas que você pode usar. Basta pesquisar por 'redimensionar imagem' em seu mecanismo de pesquisa favorito e você encontrará algumas opções. Reduzir o tamanho das imagens antes de anexá-las a um e-mail é uma boa maneira de economizar tempo e garantir que seu e-mail seja enviado sem problemas.
sua proteção expirou vírus
Neste tutorial, explicaremos as etapas de como reduza o tamanho das imagens anexadas no Outlook . As pessoas costumam enviar anexos. Um anexo é um documento ou um link para um documento contido em um documento. Os anexos podem ser documentos da Microsoft, imagens ou arquivos PDF. Quando as pessoas anexam uma imagem como um arquivo, a imagem não será colocada no corpo da postagem; ele será colocado sob o assunto da mensagem. Quando um anexo de imagem é inserido, você verá uma pequena imagem da imagem junto com o nome e o tamanho da imagem. No Outlook, os usuários podem reduzir o tamanho das imagens anexadas, especialmente se forem muito grandes para serem enviadas.

Como reduzir o tamanho das imagens anexadas no Outlook
Ao anexar uma imagem a um e-mail do Outlook, você será perguntado se deseja reduzir o tamanho da imagem ou enviá-la como está. Embora você possa fazer a escolha a cada vez, se quiser que o Outlook reduza automaticamente o tamanho da imagem anexada sem perguntar, siga estas etapas:
- Abra seu e-mail
- Adicione uma imagem como um anexo.
- Em seguida, clique na guia 'Arquivo'.
- Na visualização dos bastidores, você verá uma mensagem sobre como reduzir o tamanho.
- Escolha uma opção Redimensionar imagens grandes quando eu postar isso ».
- Volte para a postagem, clique no botão enviar e a imagem anexada será redimensionada.
Agora vamos dar uma olhada nas instruções.
Abra o e-mail que você está redigindo e adicione a imagem à mensagem como um anexo.
inspecionar truques do elemento
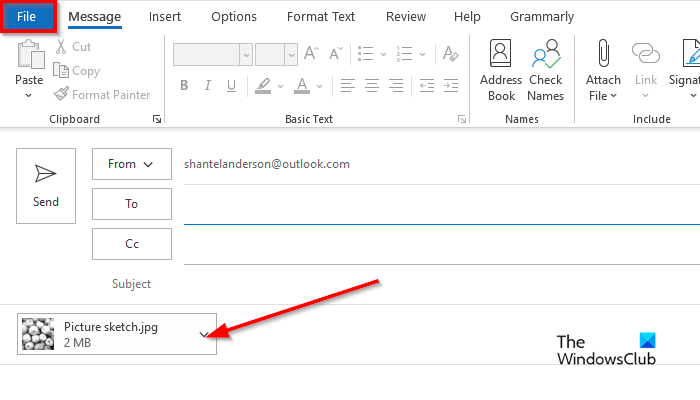
Próximo clique em Arquivo aba
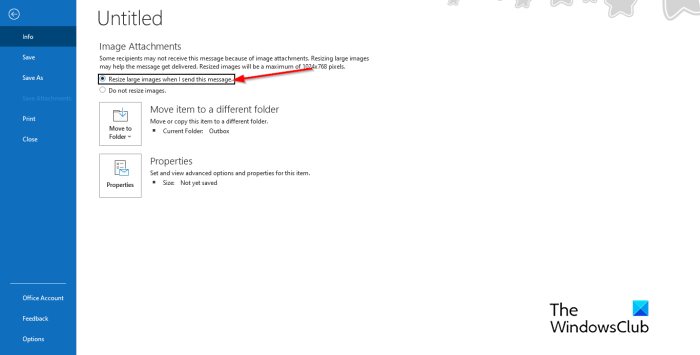
Na visualização dos bastidores, você verá esta mensagem:
Alguns destinatários podem não receber esta mensagem devido às imagens anexadas. Redimensionar imagens grandes pode ajudar a transmitir a mensagem. As imagens redimensionadas terão um tamanho máximo de 1024x768 pixels.
recarregar o Windows 8
Escolha uma opção Redimensionar imagens grandes quando eu postar isso .
Retorne à mensagem do Outlook.
Redija sua mensagem e clique em enviar , o tamanho da imagem anexada será redimensionado.
Conectado : O tamanho do anexo excede o limite permitido.
Por que meu e-mail diz que o anexo é muito grande?
Os usuários do Outlook receberão a mensagem 'Alguns destinatários podem não receber esta mensagem devido a imagens anexadas. Redimensionar imagens grandes pode ajudar a transmitir a mensagem. As imagens redimensionadas terão um tamanho máximo de 1024x768 pixels.' Esta mensagem ocorre porque o Outlook 2013 e posterior tem um limite de tamanho de anexo padrão de 20 megabytes (20480 KB) para contas de email online. Isso evitará que seu computador tente baixar anexos grandes. Esse limite de anexo se aplica às versões do Outlook e do Office 365.
Ler: Como inserir uma imagem e formulários no corpo de um e-mail do Outlook
Como alterar as opções de anexo no Outlook?
Se você deseja alterar as opções de anexo no Outlook, siga estas etapas.
- Clique na guia 'Arquivo'.
- No modo de exibição Backstage, clique em Opções.
- A caixa de diálogo Opções do Outlook é aberta.
- Clique na guia Geral.
- Role para baixo até as opções de anexo. Você verá três opções, a saber:
- Pergunte-me como eu quero anexá-los sempre
- Sempre compartilhe-os como links
- Sempre anexado como cópias.
- Selecione uma opção na lista e clique em OK.
Conectado : Como aumentar o limite de tamanho de anexo no Outlook
disqus não carregando
Esperamos que você entenda como reduzir o tamanho das imagens anexadas no Outlook.














![Código de erro da Epic Games LS-0015 [Corrigido]](https://prankmike.com/img/epic/50/epic-games-error-code-ls-0015-fixed-1.jpg)
