Microsoft Teams é uma das melhores ferramentas que a Microsoft criou nos últimos anos. Ele vem com um recurso que facilita bastante para o usuário verificar a hierarquia de sua empresa com base nos dados utilizados pelo Azure Active Directory para a organização da empresa. Antes de fazer tudo isso, você deve primeiro configurar o organograma no Azure Active Directory , algo em que podemos ajudar.

Como configurar um organograma no Azure Active Directory
Antes de usar o Organograma do Microsoft Teams, devemos primeiro configurar o Active Directory no Azure. Isso requer que você abra o portal do Azure Active Directory, vá para Propriedades e, finalmente, adicione um gerenciador.
- Navegue até o portal do Azure Active Directory
- Navegue até Editar Propriedades
- Adicionar um gerente
1] Navegue até o portal do Azure Active Directory
- Primeiro, você deve visitar o site oficial e entrar usando sua conta da Microsoft.
- Abra seu navegador da Web e navegue diretamente para o Portal do Azure Active Directory .
- Entre com sua conta de administrador.
- Abra o menu à esquerda e selecione Azure Active Directory.
2] Navegue até Editar propriedades
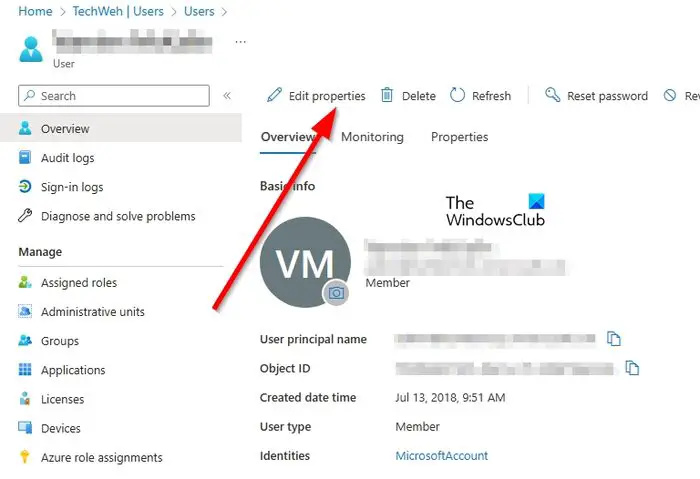
A próxima etapa aqui é encontrar o caminho para a área Editar propriedades. Vamos explicar como fazer isso da maneira mais fácil.
- Na seção que diz Gerenciar, clique em Usuário.
- Escolha um usuário da lista em uma tentativa de editar seu perfil.
- Na parte superior do perfil do usuário, clique em Editar propriedades.
3] Adicionar um gerente
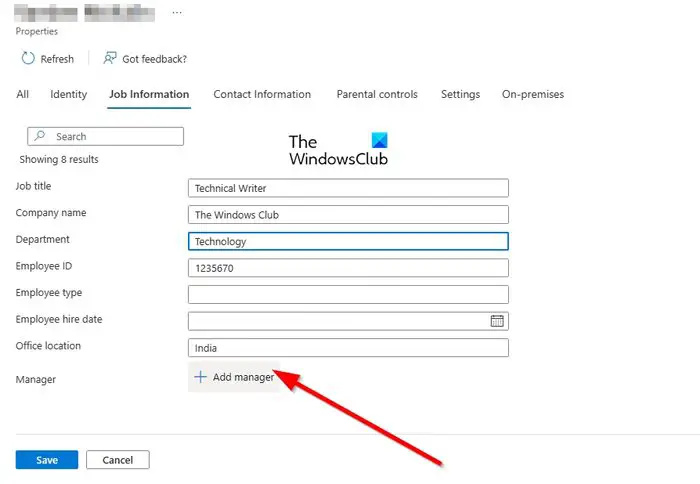
- Role para baixo e procure por Informações do trabalho.
- Preencha os campos relevantes.
- Agora, no campo Gerente, não perca tempo clicando em Adicionar gerente.
- Escolha um usuário que seja visto como o gerente de um usuário selecionado.
Por fim, clique no botão Salvar e, se desejar incluir outros usuários no organograma, repita as etapas anteriores.
Como usar seu PC para visualizar o Organograma
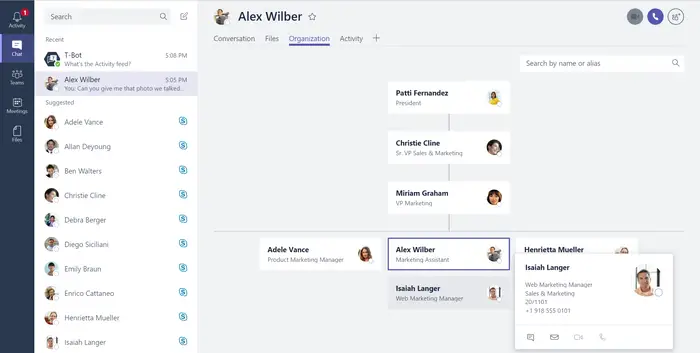
Depois de concluir a tarefa de configurar o Azure Active Directory, você poderá visualizar o organograma no Microsoft Teams sem precisar reverter para o Azure. Lembre-se de que esse recurso está disponível apenas para conversas individuais com outros usuários do Teams.
Além disso, isso só funcionará se todas as contas comunicadas fizerem parte da mesma organização e do mesmo domínio do Azure.
- Abra o aplicativo Microsoft Teams ou o Teams na Web.
- Navegue até a guia Bate-papo na barra lateral à esquerda.
- Escolha uma ameaça de gráfico com o usuário que você deseja comunicar no Organograma.
- Na seção superior direita, clique em Organização.
- Imediatamente você encontrará um diagrama que destaca quem se reporta ao usuário escolhido.
Ele também explicará a quem esse usuário se reporta junto com as informações de seu trabalho.
LER : Corrigir o Microsoft Teams travado na tela de carregamento
Qual é o organograma no Microsoft Teams?
A guia Organização no Microsoft Teams mostra o organograma da sua empresa. Quando você está conversando individualmente com outro usuário, é possível ver a quem ele se reporta e qual outro usuário se reporta a ele. Além disso, é possível pesquisar outras pessoas para ver onde elas aparecem no gráfico.
Como você apresenta um organograma em uma reunião?
Se você sentir a necessidade de apresentar um organograma em uma reunião, deve desenhar um gráfico que reflita o desenho da estrutura da empresa. No topo, adicione a alta gerência junto com cada membro da equipe listado abaixo de um gerente. Certifique-se de que uma linha conecte um membro da equipe ao gerente ao qual ele se reporta.















