Se o seu GTFO continuar travando ou congelando no seu PC com Windows, há algumas coisas que você pode fazer para tentar corrigir o problema. Primeiro, tente reiniciar o computador. Se isso não funcionar, tente desinstalar e reinstalar o GTFO. Se ainda estiver com problemas, entre em contato com um especialista em TI para obter ajuda.
Se GTFO continua congelando ou congelando no seu PC com Windows, este post irá ajudá-lo. GTFO é um popular jogo de survival horror. jogo de tiro em primeira pessoa jogado por milhões de amantes do jogo. Embora as pessoas gostem de jogar este jogo, muitos usuários relataram problemas de desempenho com o GTFO em seus PCs. Para alguns usuários, o jogo fica travando no meio do jogo. Embora muitos usuários tenham travamentos ao tentar executar o GTFO. O jogo até congela e deixa de responder e não pode ser jogado. Agora, se você é um dos usuários afetados, pode seguir este guia e executar o GTFO sem problemas.

Por que o GTFO continua travando ou congelando no PC?
Pode haver muitos fatores que podem fazer com que o jogo GTFO trave ou congele. Aqui estão os cenários possíveis:
- A falta de direitos de administrador para executar o GTFO no seu PC pode resultar em travamentos e congelamentos. Portanto, se o cenário for aplicável, você poderá executar o jogo como administrador para corrigir o problema.
- Se os arquivos do jogo GTFO estiverem infectados ou corrompidos, o jogo não funcionará corretamente e provavelmente travará ou congelará. Portanto, você pode tentar verificar a integridade dos arquivos do jogo para resolver o problema.
- Outra razão pela qual o jogo GTFO trava é um driver gráfico desatualizado. Seu driver gráfico deve ser atualizado para evitar travamentos e problemas de congelamento no jogo. Portanto, atualize seu driver gráfico para a versão mais recente.
- Se você ativou o overclock no seu PC, isso pode fazer com que o jogo trave. Nesse caso, você pode interromper o overclock para corrigir o problema.
- Certas configurações gráficas no jogo também podem fazer com que o jogo trave. Portanto, você pode tentar alterar as configurações gráficas do jogo de acordo para corrigir o problema.
- Outra razão para o mesmo problema pode ser a interferência do antivírus. Portanto, desative seu antivírus e verifique se você pode jogar o jogo GTFO sem problemas ou não.
- As sobreposições no jogo também podem causar falhas no GTFO. Portanto, desative as sobreposições para corrigir o problema.
- Uma instalação corrompida do jogo causará o problema. Assim, você pode reinstalar o jogo para corrigir o problema.
Pode haver outras causas subjacentes do problema. Você pode usar a correção apropriada dependendo do cenário que se aplica a você. Antes de mencionarmos as correções, aqui estão os requisitos de sistema recomendados para jogar GTFO que você pode conferir.
definir devmgr_show_nonpresent_devices 1
Requisitos de sistema recomendados para GTFO:
- VOCÊ: Windows 10 64 bits ou posterior
- Processador: Intel Core i7 4790K ou AMD equivalente
- APRENDIDO: 16GB de RAM
- GP: NVIDIA GeForce GTX 970 ou AMD equivalente
- DirectX: Versão 11
- Líquido: Conexão internet banda larga
- Armazenar: 15 GB de espaço livre
Se o seu PC atender aos requisitos de sistema acima, mas o GTFO continuar travando ou congelando, vá em frente e use as soluções abaixo.
GTFO continua travando ou congelando no Windows PC
Aqui estão as soluções que você pode usar se o jogo GTFO continuar travando ou congelando no seu PC com Windows 11/10:
- Execute o GTFO com direitos de administrador.
- Verifique a integridade dos arquivos do jogo GTFO.
- Atualize seus drivers gráficos para a versão mais recente.
- Interrompa o overclock (se aplicável).
- Ajuste as configurações do jogo.
- Desative a sobreposição do jogo no Steam.
- Desligue seu antivírus.
- Reinstale o GTFO.
1] Execute o GTFO como administrador.
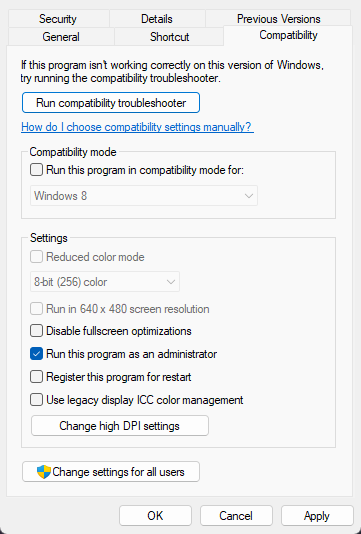
Primeiro, você deve reiniciar o jogo como administrador e verificar se o problema foi corrigido. Às vezes, a falta de direitos de administrador faz com que aplicativos e jogos travem. O jogo GTFO pode não ter os direitos de administrador necessários para ser executado e, portanto, continua travando no seu PC. Portanto, se o cenário for aplicável, você poderá resolver o problema executando o jogo como administrador. Para fazer isso, basta clicar com o botão direito do mouse no executável e selecionar 'Executar como administrador' no menu de contexto.
Se o problema for resolvido, verifique se o GTFO está sempre sendo executado com direitos de administrador usando as seguintes etapas:
- Primeiro, localize o executável GTFO principal em seu sistema e clique com o botão direito nele. Se você não sabe a localização exata do GTFO, abra o Steam, vá para A BIBLIOTECA , clique com o botão direito em GTFO, selecione Características, Vá para FICHEIROS LOCAIS aba e clique Ver arquivos locais botão para abrir o diretório de instalação.
- No menu de contexto exibido, selecione Características opção.
- Agora vá para Compatibilidade guia e marque a caixa chamada Execute este programa como administrador .
- Em seguida, clique em Aplicar > OK para salvar suas alterações.
- O GTFO agora sempre será executado como administrador.
Se esse método não resolver o problema para você, passe para a próxima solução para corrigir o problema.
2] Verifique a integridade dos arquivos do jogo GTFO.
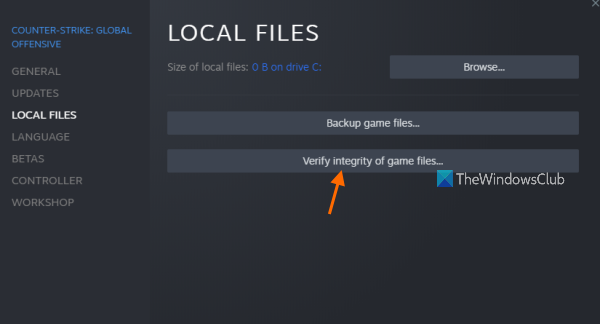
A próxima coisa que você pode fazer é verificar e reparar os arquivos do jogo. Se o GTFO tiver algum arquivo de jogo corrompido ou ausente, ele travará no seu PC e continuará travando ou congelando. Resumindo, arquivos de jogo quebrados farão com que o jogo trave. Portanto, se o cenário for aplicável, basta verifique a integridade dos arquivos do jogo GTFO para resolver este problema.
O Steam oferece uma opção especial para verificar os arquivos do jogo. Veja como usá-lo:
clique para executar e as edições do Windows Installer de programas de escritório não se dão bem
- Primeiro, inicie o aplicativo Steam e vá para a biblioteca, onde você encontrará todos os jogos que instalou e comprou.
- Em seguida, clique com o botão direito do mouse no nome do jogo GTFO e clique em Características opção entre as opções disponíveis.
- Agora você pode ir para Ficheiros locais aba e clique Verificando a integridade dos arquivos do jogo para permitir que o Steam verifique e repare os arquivos do jogo.
- Depois disso, você pode abrir o jogo novamente e ver se funciona bem ou não.
Se o jogo GTFO continuar travando ou congelando, você precisará usar outra solução para corrigir o problema. Portanto, passe para a próxima correção em potencial.
3] Atualize seus drivers gráficos para a versão mais recente.
Enfatizamos constantemente a importância dos drivers gráficos para uma experiência de jogo tranquila em um computador. Se você tiver uma versão desatualizada de seus drivers gráficos, isso causará problemas de desempenho em aplicativos gráficos e videogames. Portanto, instale os drivers gráficos mais recentes e verifique se o problema foi corrigido.
Para atualizar seus drivers gráficos, use as seguintes etapas:
- Pressione Win + I para iniciar o aplicativo Configurações.
- Vá para Windows Update > Opções avançadas.
- Clique na opção Atualizações Adicionais.
- Baixe e instale todas as atualizações de driver de dispositivo pendentes.
O aplicativo gerenciador de dispositivos também pode ser usado para o mesmo. Como alternativa, você também pode visitar o site oficial do fabricante do dispositivo e baixar o driver gráfico mais recente. Ou seus vários atualizadores de driver gratuitos de terceiros, então use qualquer um para detectar e atualizar automaticamente drivers de dispositivos desatualizados.
Depois de instalar as atualizações do driver gráfico, reinicie o computador e execute o GTFO para ver se as falhas ou congelamentos pararam. Caso contrário, passe para a próxima solução potencial.
Ler: Bloodhunt congela, atrasa ou atrasa no PC.
4] Parar o overclock (se aplicável)
O overclocking ajuda a aumentar o desempenho da CPU e da GPU, especialmente para videogames e aplicativos de edição de vídeo. Mas, em muitos casos, também pode causar problemas de estabilidade para aplicativos e jogos. Portanto, é melhor desativar o overclock e depois jogar. Se o overclock estiver causando a falha do GTFO, o problema será corrigido. No entanto, se esse cenário não se aplicar a você, passe para a próxima solução em potencial.
5] Ajuste as configurações do jogo.
Certas configurações gráficas do jogo também podem causar falhas no jogo GTFO. Muitos usuários afetados confirmaram que alterar as configurações gráficas no jogo os ajudou a mitigar problemas de travamento e congelamento no jogo GTFO. Portanto, você também pode tentar fazer o mesmo e ver se o problema foi resolvido. Você também pode brincar com as configurações gráficas e ver o que funciona para você.
Veja como você pode alterar as configurações gráficas do jogo no GTFO:
- Primeiro, abra o GTFO e entre no menu de configurações.
- Agora vá para a guia Vídeo na janela Configurações e altere as seguintes configurações:
Permissão: Sua resolução de tela nativa
Sincronização vertical: Defeituoso
Suavização: Defeituoso
e execute o GTFO no modo janela sem borda - Depois disso, salve as configurações e saia da janela.
- Finalmente, tente jogar GTFO para ver se ele ainda trava/congela ou não.
Você também pode tentar alterar algumas outras configurações gráficas e ver quais ajudam a executar o jogo sem problemas. No entanto, se o problema persistir, use a seguinte correção potencial para resolver travamentos e problemas de congelamento do GTFO.
Ver: Wolcen Lords of Mayhem trava e não roda no Windows PC.
código de erro 0x800106ba
6] Desativar sobreposição no jogo no Steam
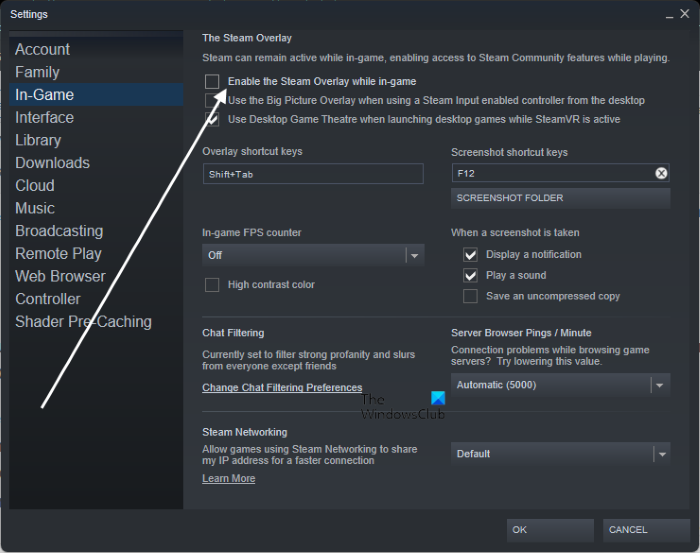
Se você ativou a sobreposição do jogo no Steam, desative-a e veja se o problema desapareceu. De acordo com vários relatórios, as sobreposições no jogo estão fazendo com que o jogo congele e trave. Portanto, você desativa a sobreposição de vapor usando as seguintes etapas:
- Primeiro, abra seu cliente Steam e vá para A BIBLIOTECA .
- Agora clique com o botão direito no nome do jogo GTFO e toque no ícone Características opção.
- De EM GERAL seção, desmarque a caixa intitulada Ative a sobreposição do Steam durante o jogo .
Você também pode desativar a sobreposição do jogo para todos os jogos no Steam e verificar se o problema foi resolvido. Veja como:
Erros sysmenu.dll
- Primeiro, abra o Steam e clique em Vapor > Configurações opção.
- Agora vá para No jogo aba e desmarque Ative a sobreposição do Steam durante o jogo opção.
Se o problema for resolvido, ótimo. Mas se o jogo ainda travar ou congelar, use a seguinte correção potencial.
7] Desbloqueie o antivírus
Antivírus de terceiros são conhecidos por causar travamentos em jogos como o GTFO no Windows. Como resultado, o jogo trava ou congela e torna-se impossível de jogar. Para verificar se o seu antivírus está interferindo no GTFO, basta desativar o antivírus e abrir o GTFO. Se conseguir jogar sem problemas, pode ter certeza que o problema é devido ao seu antivírus.
Agora você pode não querer desabilitar seu antivírus enquanto joga um jogo online, pois isso pode atrair vírus e malware para o seu sistema. Portanto, para corrigir esse problema, você pode adicionar o executável GTFO principal à sua lista de exceções/exclusões de antivírus ou lista de permissões. Basta abrir as configurações do programa antivírus e procurar as configurações de lista branca/exclusões/exclusões. Depois disso, adicione o executável do jogo à lista e reinicie o jogo para jogá-lo sem problemas.
8] Reinstale o GTFO
Se todas as soluções acima não ajudaram, como último recurso, você pode reinstalar o próprio jogo. Os arquivos de instalação do GTFO podem estar danificados, corrompidos ou infectados por vírus. Assim, o jogo está com defeito e constantemente trava ou congela em seu computador. Portanto, você pode desinstalar o jogo do seu computador e reinstalar uma cópia limpa do jogo.
Para reinstalar o GTFO no Windows 11/10, siga o procedimento abaixo:
- Primeiro, abra o aplicativo Steam e vá para a BIBLIOTECA.
- Agora clique com o botão direito do mouse no jogo GTFO e, no menu de contexto resultante, selecione Gerenciar > Excluir opção.
- Siga as instruções na tela e conclua a desinstalação.
- Depois disso, abra o File Explorer com Win + E e exclua as seguintes pastas no local especificado: |_+_|.
- Depois disso, reinicie o computador e reinstale o jogo GTFO no Steam.
- Por fim, abra o GTFO e esperamos que ele seja executado sem travamentos ou problemas de congelamento.
Espero que isto ajude.
Por que meu jogo continua travando?
Existem muitos fatores responsáveis pela falha de um jogo em um computador. Isso pode ser causado por drivers gráficos desatualizados, arquivos de jogo corrompidos, Windows desatualizado, infecção por vírus e alguns outros motivos. Além disso, se o seu computador não atender aos requisitos mínimos do sistema para o jogo, ele travará.
Como posso melhorar o desempenho do meu GTFO?
Para fazer o GTFO rodar mais suavemente no seu PC, você pode ajustar as configurações da sua placa gráfica de acordo. Além disso, altere o plano de energia do seu PC e configure-o para o modo 'Melhor Desempenho'. Você também pode atualizar seu jogo, desativar a gravação em segundo plano e a barra de jogos do Xbox e atualizar seus drivers gráficos para melhorar o funcionamento do GTFO. Você também pode seguir os métodos que mencionamos nesta postagem para colocar o GTFO em funcionamento sem problemas.
Agora lê: Corrija travamentos, congelamentos e congelamentos de FPS no GTFO no Windows PC.


![A impressora imprime páginas em preto no Windows 11/10 [Correção]](https://prankmike.com/img/printer/8F/printer-printing-black-pages-in-windows-11/10-fixed-1.png)












