O HDR não é suportado ou ativado no Windows 11. Esse é um problema para muitos usuários que desejam aproveitar os benefícios do HDR. Existem algumas soluções alternativas, mas não são ideais. A primeira solução é usar um software HDR de terceiros. Este software habilitará o HDR no seu computador com Windows 11. No entanto, é importante observar que esta solução não é suportada pela Microsoft e pode não funcionar com todos os jogos e aplicativos. A segunda solução é usar um computador Windows 10 com HDR ativado. Isso funcionará com a maioria dos jogos e aplicativos, mas você não poderá aproveitar todos os benefícios do HDR. A terceira solução é usar uma TV ou monitor HDR. Isso funcionará com todos os jogos e aplicativos, mas você precisará ter uma TV ou monitor HDR. A quarta solução é usar um Xbox One X com HDR ativado. Isso funcionará com todos os jogos e aplicativos, mas você precisará ter um Xbox One X. Embora existam algumas soluções para o problema do HDR não ser suportado ou ativado no Windows 11, nenhuma delas é ideal. Se você quiser aproveitar todos os benefícios do HDR, precisará usar um computador com Windows 10 ou um Xbox One X.
Se você não conseguir ativar o HDR no Windows 11 ou consulte HDR não suportado mensagem ao ativar o HDR, as soluções fornecidas neste artigo irão ajudá-lo. Para habilitar o HDR para um monitor específico, o monitor deve ser compatível com HDR. Isso pode ser verificado no site do fabricante. De acordo com os usuários, apesar de ter uma tela habilitada para HDR, o Windows pode exibir HDR não suportado mensagem e eles não podem habilitá-la no Windows 11.

Por que não consigo ativar o HDR no meu PC?
Existem muitos motivos pelos quais você não pode ativar o HDR no seu PC. Em primeiro lugar, verifique se o seu monitor suporta HDR ou não. Se você tiver um monitor habilitado para HDR, o problema pode estar nos drivers do monitor ou em um cabo HDMI que não está funcionando corretamente. Além disso, verifique se você está usando o driver gráfico mais recente.
HDR não é suportado ou ativado no Windows 11
Se você ver HDR não suportado mensagem e você não pode ativar o HDR no Windows 11, as soluções abaixo irão ajudá-lo a corrigir o problema. Antes de prosseguir, verifique se há atualizações do Windows. Para alguns usuários, a instalação da atualização mais recente do Windows corrigiu o problema.
login do paypal
- Atualize o driver da sua placa de vídeo
- Desinstale e reinstale o driver da GPU.
- Tente uma porta HDMI diferente ou verifique o cabo HDMI.
- Verifique se há problemas de compatibilidade
Vamos dar uma olhada em todas essas correções em detalhes.
1] Atualize o driver da placa gráfica
A principal causa desse problema é um driver de placa de vídeo desatualizado. Às vezes, o problema também ocorre devido a um driver de placa gráfica corrompido. Existem muitos caminhos instalar drivers do windows . O melhor método é baixar a atualização diretamente do site do fabricante. Ao visitar o site do fabricante da placa gráfica, você deve inserir o número do modelo da GPU para fazer o download dos drivers. A maioria dos sites dos fabricantes tem uma função para detectar drivers automaticamente. Você também pode usar esse recurso.
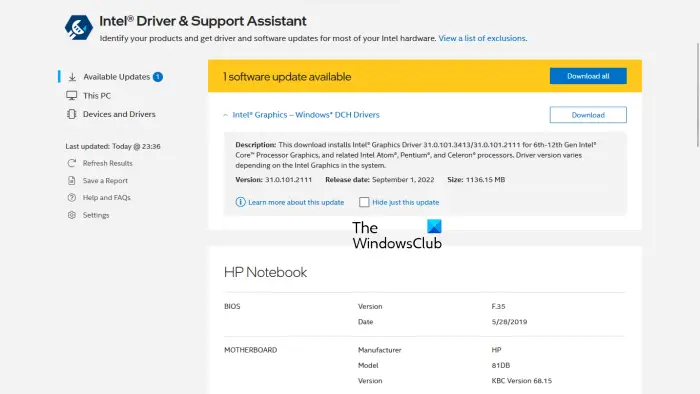
Além disso, você pode usar ferramentas especiais para atualizar o driver da placa de vídeo. Por exemplo, o Intel Driver and Support Assistant ajuda os usuários a manter seus drivers de placa de vídeo atualizados.
login automático do windows 10 após dormir
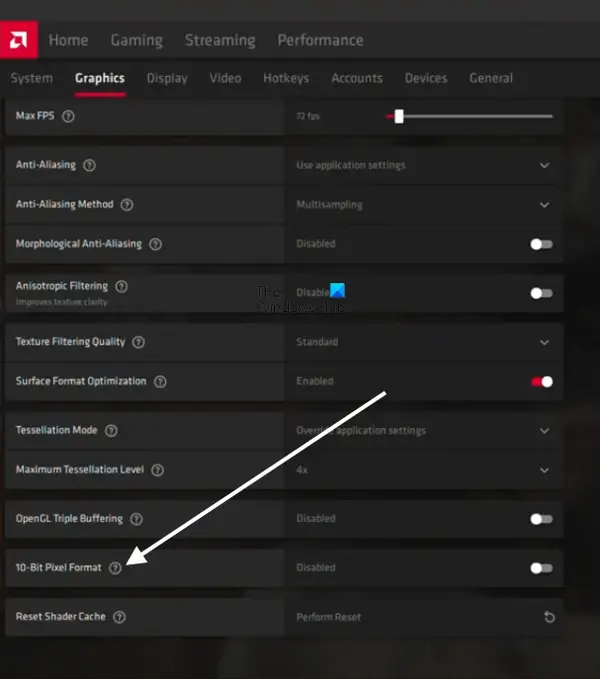
EM 22.8.1 notas de versão , a AMD anunciou que os aplicativos OpenGL que suportam processamento de 10 bits não são mais suportados com recursos de exibição HDR. A solução para este problema é desabilitar ou desabilitar formato de pixel de 10 bits configuração para placas de vídeo AMD. Abra as configurações da AMD e vá para ' Gráficos > Avançado e desligue formato de pixel de 10 bits . Depois disso, você poderá ativar o HDR.
2] Desinstale e reinstale o driver da GPU.
Se a atualização do driver da placa gráfica não ajudar, desinstale-a e reinstale-a. Primeiro, baixe o driver da placa de vídeo mais recente no site do fabricante. Agora desinstale ou desinstale completamente o driver da placa gráfica usando o Desinstalador do driver de vídeo (DDU). Após desinstalar o driver, execute o arquivo de instalação para instalar o driver da placa de vídeo.
3] Tente uma porta HDMI diferente ou verifique seu cabo HDMI.
Se as duas correções acima não funcionarem, o problema pode estar no cabo HDMI. Se o seu monitor ou TV tiver duas portas HDMI, conecte um cabo HDMI na outra porta e veja se isso ajuda. Caso contrário, verifique o cabo HDMI. Se houver outro cabo disponível, use-o e veja se funciona.
baixar páginas da web para visualização offline
4] Verifique se há problemas de compatibilidade
Problemas de compatibilidade são uma das causas desse problema. O cabo HDMI que você está usando pode não ser compatível com HDR. O cabo HDMI 2.0 suporta resolução HDR 4K. Se você deseja ativar o HDR para uma tela de resolução mais alta, digamos 8K, o cabo HDMI 2.0 pode não suportá-lo. Nesse caso, tente um cabo HDMI 2.1.
Ler : Como verificar se o HDR é compatível com o Windows 11 PC.
Posso ativar o HDR em um monitor não compatível?
HDR significa High Dynamic Range. O termo é usado para telas que exibem imagens com maior contraste e uma gama de cores mais ampla. Os monitores HDR têm um nível de brilho mais alto do que os monitores SDR. Para ativar o HDR, o monitor deve ser compatível com HDR. Você não pode ativar o HDR em um monitor não compatível. As especificações do monitor indicam se ele suporta HDR ou não.














