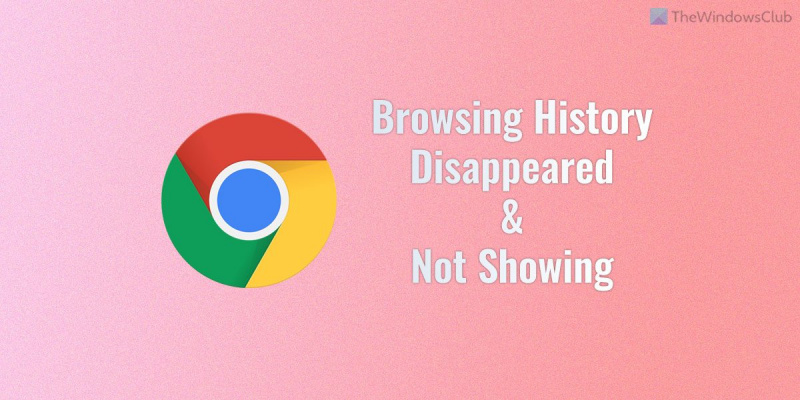Se você é um especialista em TI, sabe que às vezes as coisas simplesmente desaparecem - especialmente quando se trata do histórico de navegação do Chrome. Não é incomum que o histórico desapareça repentinamente e não apareça novamente, mas não se preocupe, há algumas coisas que você pode fazer para tentar recuperá-lo.
Primeiro, tente reiniciar o computador. Às vezes, isso pode corrigir o problema e fazer o histórico reaparecer. Se isso não funcionar, você pode tentar excluir seus dados de navegação. Para fazer isso, vá ao menu do Chrome e clique em 'Configurações'. Em seguida, na seção 'Privacidade e segurança', clique em 'Limpar dados de navegação'. Escolha a guia 'Avançado' e verifique se a opção 'Histórico' está selecionada. Depois de fazer isso, clique em 'Limpar dados' e seu histórico deve estar de volta.
Se nenhuma dessas soluções funcionar, tente procurar seu histórico na pasta 'Recuperação'. Para fazer isso, vá ao menu do Chrome e clique em 'Histórico'. Em seguida, clique em 'Histórico' novamente e selecione 'Mostrar histórico de outros dispositivos'. Isso exibirá uma lista de todos os dispositivos que foram sincronizados com sua conta - incluindo o que você está usando no momento. Selecione o dispositivo que deseja visualizar e clique em 'Recuperação'. Sua história deve estar lá.
reverter para windows phone 8.1
Se você ainda não conseguir encontrar seu histórico, é provável que ele tenha sido excluído permanentemente. Infelizmente, não há muito o que fazer nesse caso, exceto começar do zero. Espero que este artigo tenha ajudado você a recuperar seu histórico de navegação do Chrome.
Se O histórico de navegação do Google Chrome desapareceu ou não está aparecendo , aqui está como você pode resolver este problema. Há três coisas que você precisa verificar para corrigir o problema no navegador Google Chrome. Aqui reunimos todas as soluções possíveis para que você possa obter seu histórico de navegação o tempo todo.

Antes de começar, você deve estar ciente de que o Google Chrome ou qualquer outro navegador não salva dados de navegação quando você navega no modo anônimo ou privado. Se você está tentando obter esses dados, está perdendo seu tempo. No entanto, o Chrome excluiu seu histórico de navegação mesmo se você usasse o modo normal; essas soluções são para você.
O histórico de navegação do Chrome desapareceu e não está aparecendo
Se o histórico de navegação do Google Chrome sumiu ou não aparece no Windows 11/10, siga estas etapas:
- Verifique as configurações do Chrome
- Verifique a política de grupo
- Alterar valor do registro
Para saber mais sobre essas etapas, continue lendo.
1] Verifique as configurações do Chrome
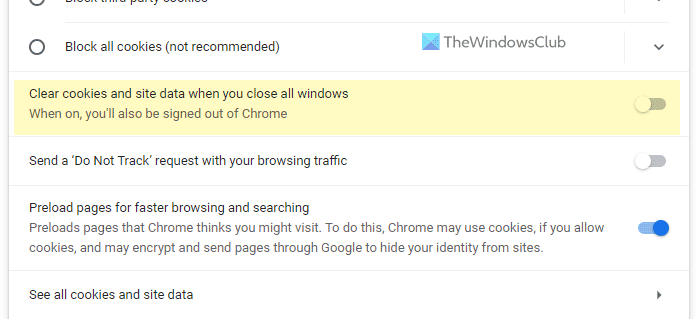
Esta é a primeira coisa que você precisa verificar quando o Google Chrome exclui automaticamente seu histórico de navegação, cookies, cache, etc. Este navegador vem com uma opção que permite aos usuários excluir todas essas coisas quando você fecha todas as janelas abertas. Se você habilitou essa configuração antes, precisa desativá-la. Para fazer isso, faça o seguinte:
- Clique no ícone de três pontos e selecione Configurações .
- Troque para privacidade e segurança aba
- Clique em Cookies e outros dados do site opção.
- Alternar Limpar cookies e dados do site ao fechar todas as janelas botão para desligá-lo.
No entanto, se já estiver desativado, você precisará usar outras soluções.
como alterar a tela de bloqueio no windows 10
2] Verifique a Política de Grupo
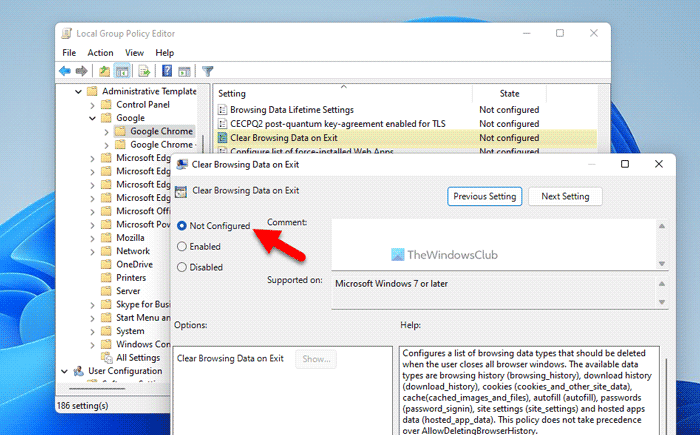
O Editor de Diretiva de Grupo Local tem uma opção para excluir os dados de navegação ao sair. Você precisa verificar se ativou esta configuração ou não. Se sim, você precisa desativá-lo imediatamente. Para impedir que o Chrome exclua os dados de navegação ao sair, siga estas etapas:
- Imprensa Vitória+R > tipo gpedit.msc > clique em MULTAR botão.
- Siga este caminho: Configuração do computador > Modelos administrativos > Google Chrome.
- Clique duas vezes em Limpar dados de navegação ao sair parâmetro.
- Escolher Não configurado opção.
- Imprensa MULTAR botão.
Finalmente, você precisa reiniciar o computador.
3] Alterar valor do registro
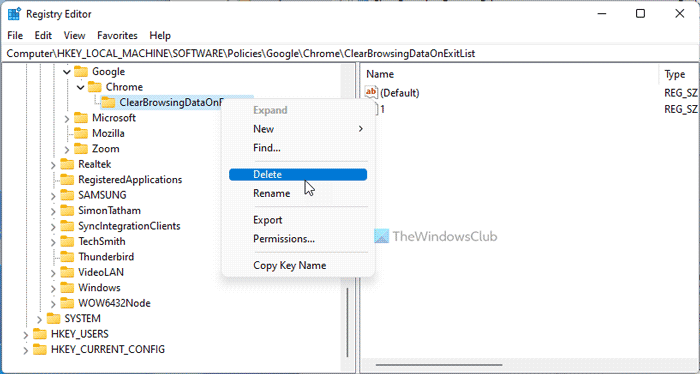
A mesma configuração GPEDIT pode ser configurada usando o Editor do Registro. Se você habilitou essa configuração usando o Registro do Windows, siga estas etapas para desativá-la:
- Procurar regedit e clique no resultado da pesquisa.
- Imprensa Sim botão.
- Siga este caminho: |_+_|.
- Clique com o botão direito em limpardadosdanavegaçãonalistadeexistência chave.
- Selecione Excluir opção.
- Clique em Sim botão.
Em seguida, você precisa reiniciar o computador.
Ler: Como limpar automaticamente os dados do navegador Chrome ao sair
Como recuperar o histórico do Google Chrome?
Só existe uma maneira de recuperar o histórico do Google Chrome. No entanto, depende se você ativou a sincronização ou não. Se você ativar a sincronização, poderá encontrar seu histórico de navegação, favoritos e tudo mais no Google Chrome fazendo login em sua conta do Google. Caso contrário, você não será capaz de encontrá-lo em qualquer lugar.
Você pode recuperar o histórico de navegação excluído no Google Chrome?
Sim, você só pode recuperar o histórico de navegação excluído no Google Chrome se já tiver usado sua conta do Google. Faça login no seu Google Chrome e vá para Dados privados capítulo. Então encontre Atividade na web e aplicativos opção. Se estiver ativado, você pode restaurar seu histórico de navegação aqui. Fora isso, não há outra opção.
Isso é tudo! Espero que essas soluções tenham funcionado para você.
Ler: Como excluir automaticamente o histórico de navegação do Microsoft Edge ao sair.
como instalar ffmpeg windows 10