Se o seu computador com Windows 11 ou 10 estiver lento e você observar alto uso da CPU pelo processo Wifitask.exe, não se preocupe. Este é um processo normal e necessário. No entanto, se você observar uso excessivo da CPU, pode haver um problema. Existem algumas coisas que podem causar alto uso da CPU pelo Wifitask.exe. Uma delas é que o processo não está configurado corretamente. Outra é que o processo está sendo usado por um programa malicioso. Se você observar alto uso da CPU pelo Wifitask.exe, tente corrigir o problema reconfigurando o processo ou executando uma verificação de malware. Para reconfigurar o processo Wifitask.exe, abra o Gerenciador de Tarefas e vá para a guia Processos. Clique com o botão direito do mouse em Wifitask.exe e selecione Propriedades. Na janela Propriedades, vá para a guia Compatibilidade e verifique se a opção 'Executar este programa como administrador' não está selecionada. Se a opção 'Executar este programa como administrador' estiver selecionada, desmarque-a e clique em OK. Isso corrigirá o problema se a causa for uma configuração incorreta. Se você suspeitar que o Wifitask.exe está sendo usado por um programa mal-intencionado, verifique se há malware no seu computador. Para fazer isso, abra o Gerenciador de tarefas e vá para a guia Processos. Clique no processo Wifitask.exe e, em seguida, clique no botão 'Procurar malware'. Isso fará uma varredura em seu computador em busca de malware e removerá qualquer um que for encontrado. Se você observar alto uso da CPU pelo Wifitask.exe, não se preocupe. Este é um processo normal e necessário. No entanto, se você observar uso excessivo da CPU, pode haver um problema. Você pode tentar corrigir o problema reconfigurando o processo ou executando uma verificação de malware.
A instalação do Windows não conseguiu configurar o Windows para funcionar no hardware deste computador
Sempre que o Windows desacelera ou congela constantemente, presume-se que o primeiro culpado seja uma tarefa desagradável na janela do Gerenciador de Tarefas que está aumentando o uso da CPU. Se a tarefa Wifitask.exe então aqui estão as etapas que você pode seguir para corrigir esse problema.

Qual é o processo Wifitask.exe?
O processo Wifitask.exe é um processo em segundo plano associado à rede sem fio em computadores Windows. sua forma completa Tarefa em segundo plano sem fio . Ele está localizado na pasta System32. Este arquivo é um arquivo Microsoft válido e o arquivo original não é um vírus.
Corrigir alto uso da CPU Wifitask.exe
Se você estiver enfrentando alto uso de CPU para o processo Wifitask.exe no Gerenciador de Tarefas do Windows 11/10, aqui estão as etapas que você pode seguir para atenuar o problema.
- Atualizar manualmente o Windows
- Use o botão de redefinição de rede
- Executar verificação SFC
- Redefinir as configurações de segurança do Windows para o padrão
- Desative o Windows Defender e use um software antivírus alternativo.
- Execute uma verificação completa com a Segurança do Windows, bem como antivírus off-line de terceiros sob demanda.
1] Atualize o Windows manualmente
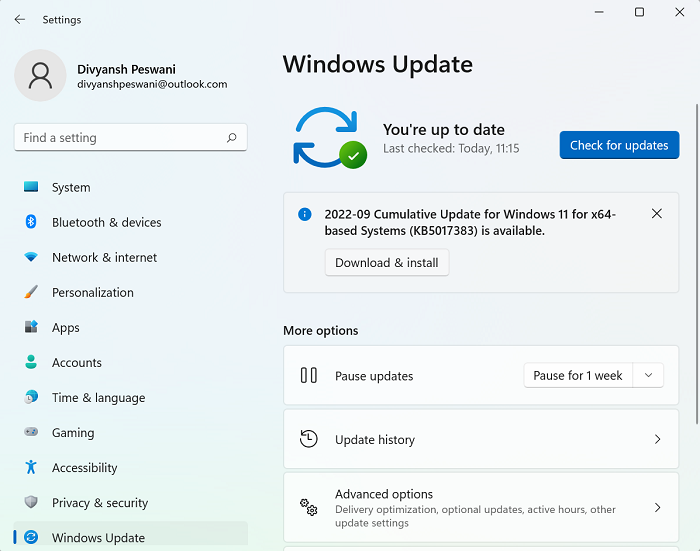
A Microsoft está ciente desse problema, pois ele foi amplamente discutido nos fóruns. Assim, há uma chance de resolver esse problema no futuro. Se a Microsoft fizer a coisa certa, a correção será enviada aos usuários do Windows por meio do Windows Update. Portanto, atualizar seu computador com Windows pode resolver o problema na discussão.
horários de powerpoint
2] Use a redefinição de rede
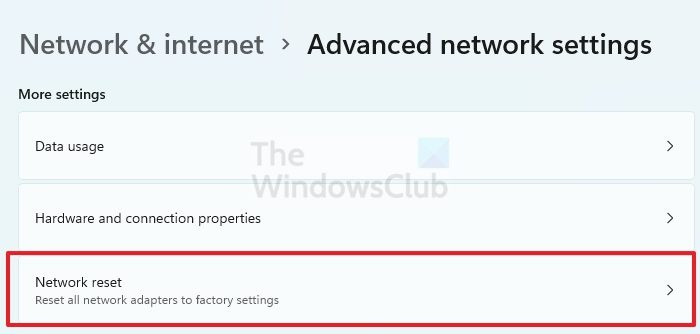
Quaisquer alterações nas configurações de rede no computador podem levar a problemas semelhantes ao da discussão. Nesse caso, a redefinição da rede pode ser útil. O procedimento é o seguinte:
- Clique com o botão direito em Começar botão e selecione Configurações do menu.
- Vá para Rede e Internet guia na lista à esquerda.
- No painel direito, role para baixo até Configurações de rede avançadas .
- Role para baixo e clique em redefinição de rede .
- Escolher Redefinir agora .
3] Execute o verificador de arquivos do sistema
Para substituir arquivos do sistema operacional potencialmente corrompidos, você pode executar o Verificador de arquivos do sistema.
Na janela elevada do prompt de comando que se abre, digite o seguinte e pressione Enter:
|_+_|O utilitário sfc será executado por um tempo e, se algum dano for encontrado, substitua-o na reinicialização.
DICA : você também pode verificar e reparar um único arquivo com o Verificador de arquivos do sistema.
4] Redefina as configurações de segurança do Windows para o padrão
Outro motivo para o problema em discussão pode ser as configurações de segurança desagradáveis do Windows. Nesse caso, você pode redefinir a segurança do Windows ou reinstalar o Windows Defender e reiniciar o sistema. Depois de redefinir essas opções, verifique se o problema foi resolvido.
5] Desative o Windows Defender e use um software antivírus alternativo.
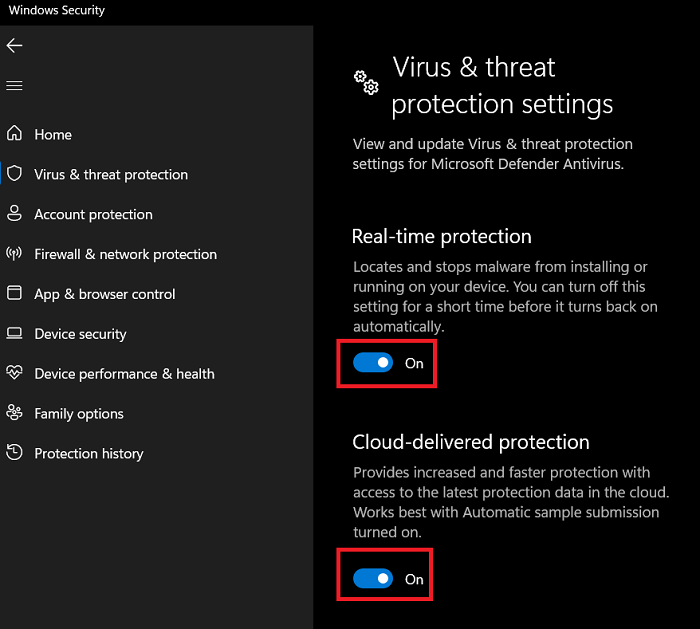
dispositivo USB não reconhecido
Como o processo Wifitask.exe está associado ao Windows Defender, você pode desativá-lo e usar um software antivírus gratuito de terceiros. Esses produtos de software geralmente superam o desempenho do Windows Defender. O procedimento para desabilitar o Windows Defender é:
- Procurar Segurança do Windows EM Pesquisa do Windows há
- Abra o aplicativo.
- Vá para Proteção contra vírus e ameaças guia na lista à esquerda.
- No painel direito, selecione Gerenciamento de configurações .
- ligue o interruptor DESLIGADO de Proteção em tempo real e Proteção na nuvem .
6] Execute uma verificação completa com o Windows Security, bem como antivírus independente de terceiros sob demanda.
Um vírus também pode ser a causa de um problema em uma discussão. Nesse caso, uma verificação completa do sistema pode ajudar. Primeiro, tente escanear o sistema com o Windows Security. Esta verificação é gratuita e bastante eficaz. Alternativamente, você pode tentar escanear seu sistema com um programa antivírus de terceiros. Temos recomendações para vários programas antivírus gratuitos de terceiros.
Wifitask.exe é um vírus?
Embora o arquivo Wifitask.exe original não seja um vírus, os cibercriminosos usam um truque para disfarçar o arquivo do vírus com o nome do arquivo original. Nesse caso, você pode verificar o local do arquivo assim:
- Procurar Gerenciador de tarefas EM Barra de pesquisa do Windows e abra o aplicativo.
- Imprensa Localização do arquivo aberto .
- Se a localização do arquivo C:Windowssystem32wifitask.exe , então está tudo bem.
- Caso contrário, execute uma verificação antivírus completa do sistema com um software antivírus gratuito de terceiros.
É possível executar o processador em 100%?
Quando o sistema está em execução 100% de uso da CPU , o que significa que o sistema está sendo forçado a fazer mais trabalho do que pode suportar. Nesse caso, o computador pode funcionar normalmente ou pode sobrecarregar e congelar. No entanto, é sempre uma boa ideia liberar os processos que estão causando alto uso da CPU.
conversor de documentos avs
Qual é a porcentagem normal de uso da CPU?
Uma porcentagem saudável de uso da CPU é inferior a 10%, mas pode aumentar quando processos críticos em segundo plano estão sendo executados no sistema. Nesse caso, a porcentagem pode subir para 40-50%. Você pode mover esses processos importantes para um intervalo de tempo menos importante. Depois disso, você pode matar processos não críticos para facilitar o uso da CPU.
A adição de RAM corrigirá o alto uso da CPU?
Não, adicionar RAM não afetará a porcentagem de uso da CPU, pois a RAM é um tipo diferente de memória. Para reduzir o alto uso da CPU, solucione o processo que está causando o alto uso da CPU. O uso da CPU diminuirá significativamente quando você executar as ações necessárias.















