Quando você tem um problema com seu computador, a primeira coisa que você quer fazer é verificar os arquivos de log. Os arquivos de log podem fornecer muitas informações sobre o que está acontecendo com seu computador e podem ser uma ótima maneira de solucionar problemas. No Windows 10, há duas maneiras de visualizar os arquivos de log: o Visualizador de Eventos e o Monitor de Confiabilidade. O Visualizador de eventos é uma ferramenta que exibe informações detalhadas sobre eventos significativos em seu computador. O Monitor de Confiabilidade é uma ferramenta que rastreia alterações em seu computador ao longo do tempo e pode ser uma ótima maneira de verificar se um determinado evento está causando problemas. Para visualizar os arquivos de log no Windows 10, você pode usar o Visualizador de Eventos ou o Monitor de Confiabilidade. O Visualizador de eventos é uma ferramenta que exibe informações detalhadas sobre eventos significativos em seu computador. Para abrir o Visualizador de eventos, clique no botão Iniciar e digite 'visualizador de eventos' na caixa de pesquisa. No Visualizador de eventos, você verá uma lista de diferentes tipos de eventos. Para visualizar os arquivos de log de um determinado tipo de evento, clique duas vezes nesse evento. Por exemplo, se você deseja visualizar os arquivos de log de um aplicativo, clique duas vezes no evento 'Aplicativo'. O Monitor de Confiabilidade é uma ferramenta que rastreia alterações em seu computador ao longo do tempo e pode ser uma ótima maneira de verificar se um determinado evento está causando problemas. Para abrir o Monitor de Confiabilidade, clique no botão Iniciar e digite 'confiabilidade' na caixa Pesquisar. No Monitor de Confiabilidade, você verá uma lista de eventos que aconteceram em seu computador. Para visualizar os arquivos de log de um determinado evento, clique duas vezes nesse evento. Tanto o Visualizador de Eventos quanto o Monitor de Confiabilidade podem ser úteis quando você está tentando solucionar problemas com seu computador. Se você não tiver certeza de qual ferramenta usar, experimente as duas e veja qual fornece a informação que você está procurando.
DISM significa Deployment Image Servicing and Management. É uma ferramenta de linha de comando integrada no sistema operacional Windows desenvolvido pela Microsoft. Você pode usar a ferramenta DISM para várias finalidades, como verificar e reparar arquivos de imagem do sistema corrompidos, obter informações sobre arquivos de imagem do Windows (.wim), arquivos Full-flash Utility (FFU), discos rígidos virtuais (VHDs), etc. ferramenta DISM, você deve executar o prompt de comando como administrador. Quando você executa a ferramenta DISM, o Windows cria seu log e o salva em formato de texto. Você pode visualizar os logs do DISM abrindo este arquivo de texto. Este artigo fala sobre como visualizar arquivos de log do DISM no Windows 11/10 .

Como visualizar arquivos de log do DISM no Windows 11/10
O DISM é um utilitário útil. Além de reparar arquivos de imagem do sistema corrompidos, você também pode usar a ferramenta DISM para outras finalidades, como instalar, remover, atualizar e configurar componentes, pacotes e drivers do Windows. A ferramenta DISM requer uma conexão ativa com a Internet. Isso ocorre porque, se encontrar um arquivo de imagem do sistema corrompido, ele baixa os arquivos necessários do Windows Update e substitui os arquivos de imagem do sistema corrompidos.
software de informação de sistema grátis
Às vezes, a ferramenta DISM não consegue baixar os arquivos necessários para reparar arquivos de imagem do sistema corrompidos. Nesse caso, você pode usar a verificação offline do DISM. Para usar a verificação offline do DISM, você precisa de um arquivo ISO do sistema operacional Windows. Esta é uma breve introdução à ferramenta DISM. Agora vamos falar sobre como visualizar arquivos de log do DISM no Windows 11/10.
colagem em powerpoint
Onde está localizado o arquivo de log do DISM?
O arquivo de log do DISM está localizado na unidade C em formato de texto. Para visualizar o arquivo de log do DISM, você precisa navegar até o seguinte local:
|_+_| 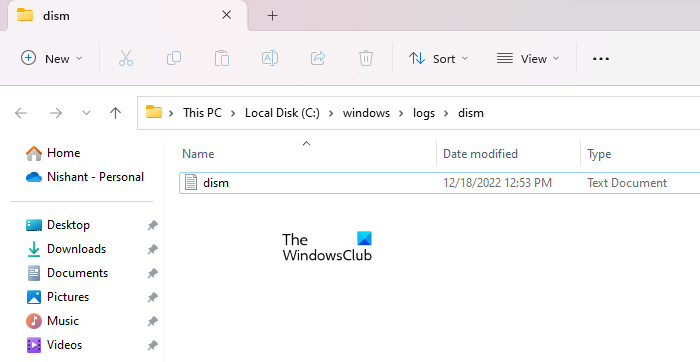
Abra o File Explorer, copie o caminho acima e cole-o na barra de endereços do File Explorer. depois disso clique Entrar . Ou você pode navegar manualmente para o caminho acima. Você também pode chegar ao local acima copiando e colando o caminho acima em correndo campo de comando.
Ao chegar ao local acima, você verá um arquivo de texto chamado declínio . Este é o arquivo onde os logs do DISM são salvos. Para abri-lo, clique duas vezes sobre ele. O Windows o abrirá no software editor de texto padrão, que na maioria dos casos é o Bloco de Notas do Windows.
Diferentes maneiras de abrir diretamente um arquivo de log do DISM
Mesmo que você tenha navegado para o local acima, você pode abrir o arquivo de log DISM diretamente usando qualquer um dos seguintes métodos:
- Através da janela de comando Executar
- Através da linha de comando
- Por meio do Windows PowerShell
Para abrir o arquivo de log DISM diretamente da janela de comando Executar, abra correndo janela de comando clicando em um botão Vitória + R keys e digite o seguinte comando. depois disso clique MULTAR .
|_+_|Digite o mesmo comando em um prompt de comando ou no Windows PowerShell para abrir o arquivo de log do DISM sem abrir a unidade C. Você não precisa executar o prompt de comando e o Windows PowerShell com privilégios administrativos para essa finalidade.
adicionar pasta aos favoritos
Ler : Como ler o arquivo CBS.log no Windows
Como visualizar os logs do sistema no Windows 11?
O Windows 11 possui um software de visualização de arquivos de log integrado chamado Event Viewer. Sempre que ocorre um erro em seu sistema, o Windows 11 cria seu próprio log e o salva. Você pode visualizar todos os logs do sistema no Visualizador de Eventos. O visualizador de eventos mostra todos os detalhes do erro. Você pode usar essas informações para solucionar o erro.
não consigo soltar da barra de tarefas
Espero que isto ajude.
Consulte Mais informação : Como visualizar os logs de erro da tela azul da morte.















